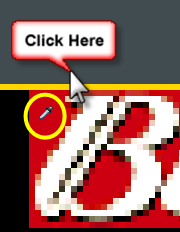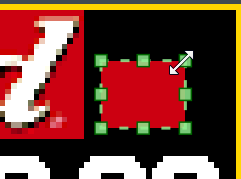Add Color Using Text Boxes – Part 1
Fill text boxes or add borders with color to organize your presentations and make them more attractive and easier to read. By using the Content Studio color picker, you can precisely match existing colors with the click of your mouse—and then save them as a Custom Color. Adding filler color In this beer advertisement, the […]
Daktronics Commercial Software Training on 3/7/2014
Categories: Venus 1500 Training
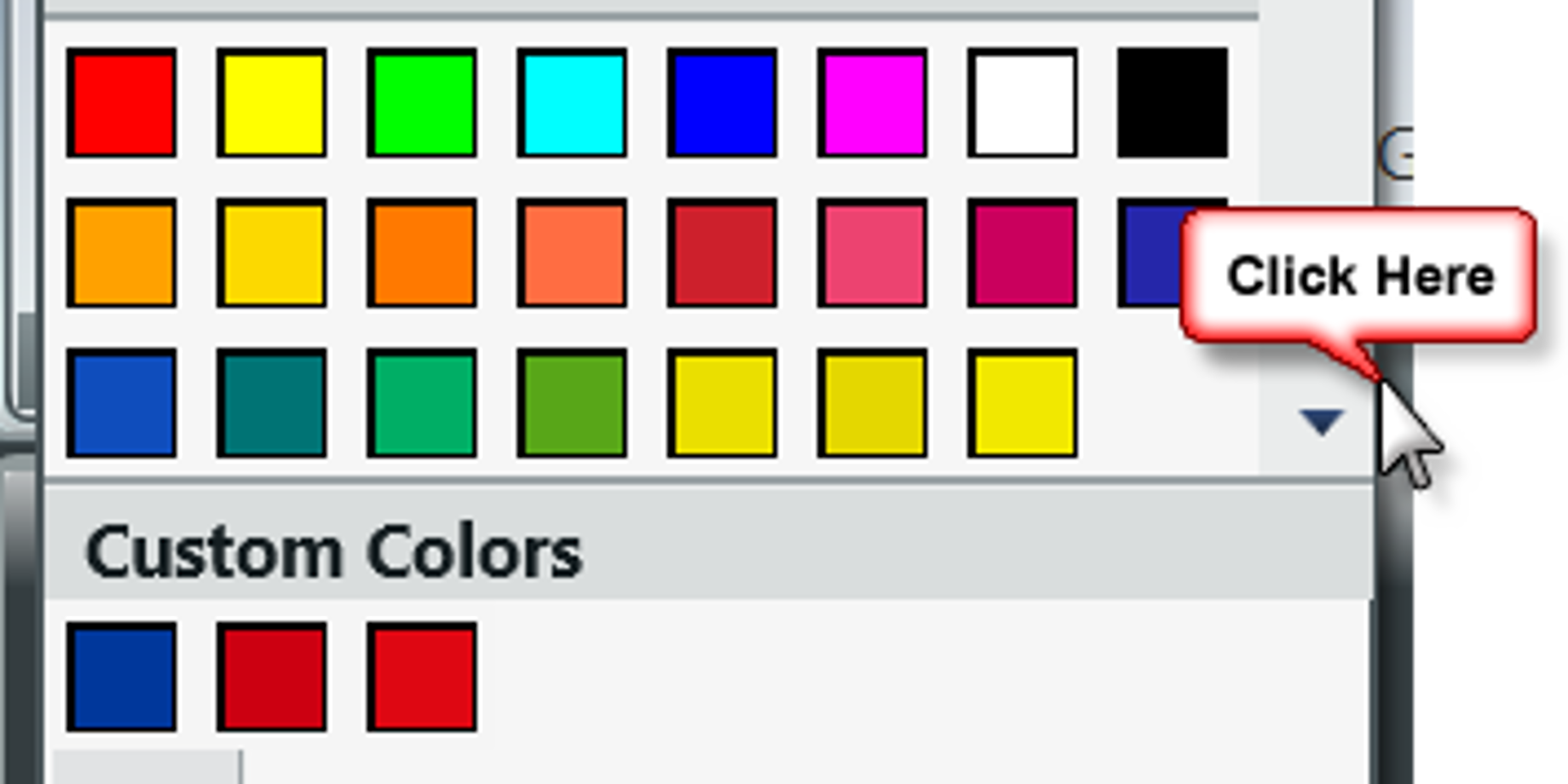
Fill text boxes or add borders with color to organize your presentations and make them more attractive and easier to read. By using the Content Studio color picker, you can precisely match existing colors with the click of your mouse—and then save them as a Custom Color.
Adding filler color
In this beer advertisement, the logo doesn’t reach across the width of the display. To make the message easier to read:
- Add a text box.
- Go to the format tab & select the option Select a Color.
![Add Color part 1 pic 2]()
- Your mouse will change from a pointer to a tear dropper. Hover over the color you want to select (the Bud red) to auto fill the text box.
![Add Color part 1 pic 3]()
- If you added the text box after the logo, it will appear on top. Move it to the back by Right Click > Order > Send To Back
- Grab a text box handle and stretch to fit the area.
6. That’s better! Nice and professional looking. You did great – time for a break!