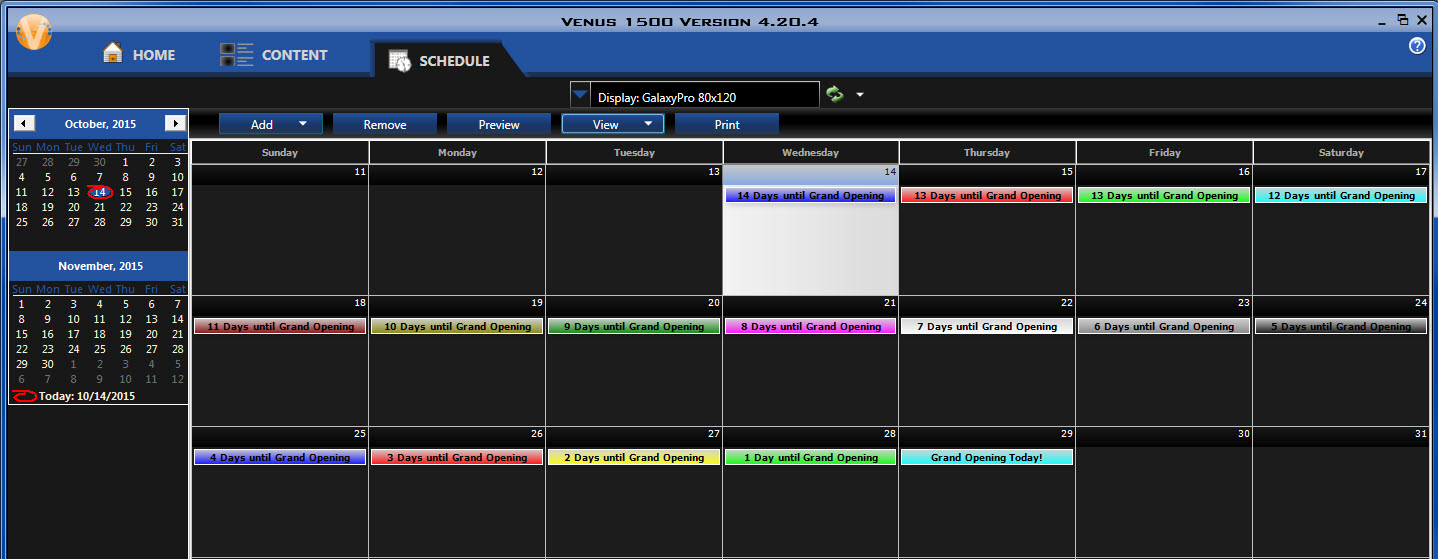It’s the Final Countdown!!!
If you’re like me, you probably know there are only X number of shopping days until Christmas! It’s on TV, the radio, and believe it or not, a lot of department stores already have their Christmas decorations out. This got me thinking about countdowns and how you all could use them for promotions in your ad […]
Daktronics Commercial Software Training on 10/14/2015
Categories: Venus 1500 Training
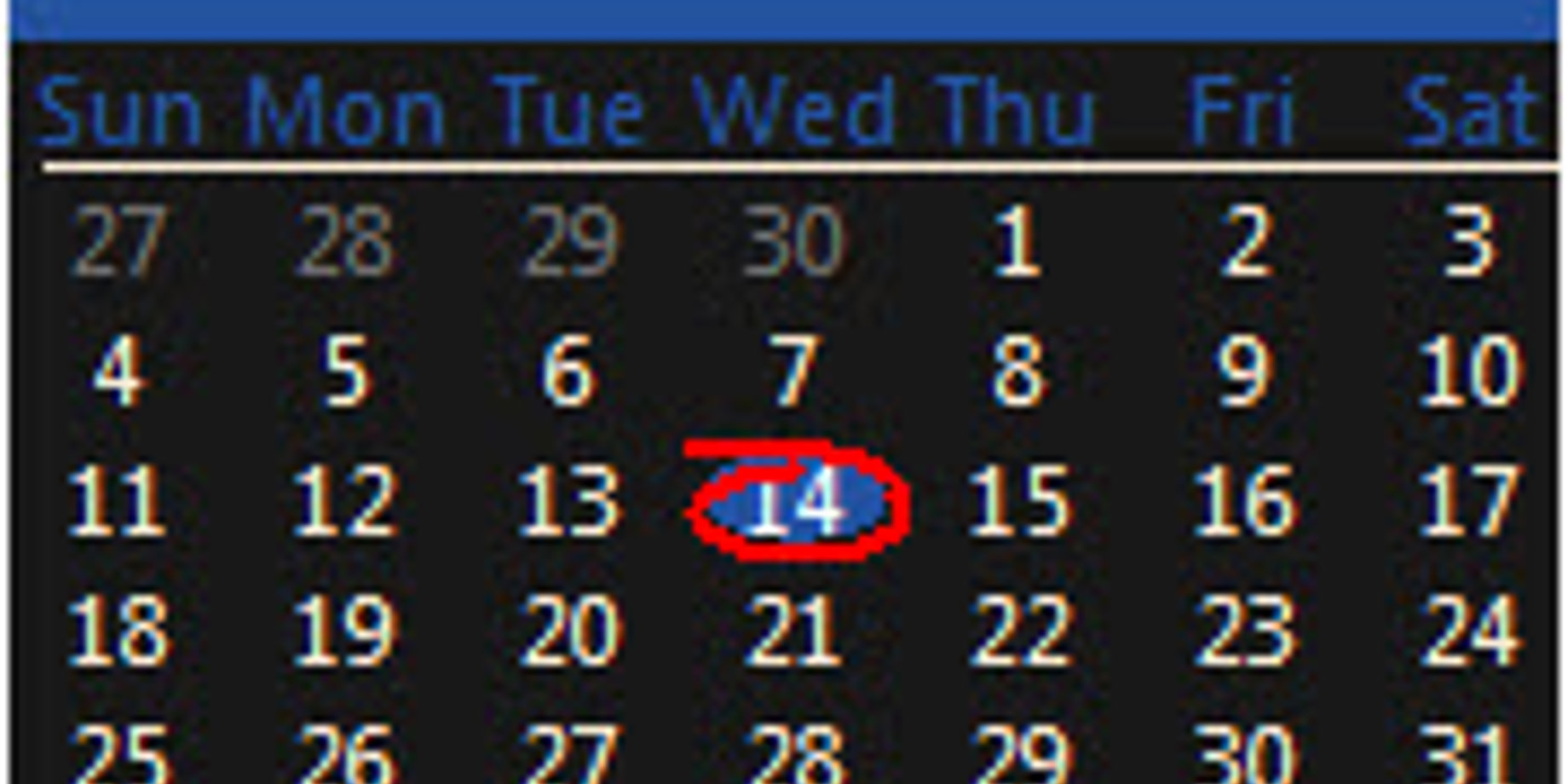
If you’re like me, you probably know there are only X number of shopping days until Christmas! It’s on TV, the radio, and believe it or not, a lot of department stores already have their Christmas decorations out. This got me thinking about countdowns and how you all could use them for promotions in your ad campaigns. Whether you are promoting an upcoming event, a special day or sale, or a grand opening, a countdown will get people’s attention, keep them informed, and most importantly, serve as a reminder of your big day!
Once in a while someone will call in and ask if Venus 1500 V4 has a countdown feature. Now, while it doesn’t have a countdown button built in, that doesn’t necessarily mean that you are out of luck and cannot create countdowns. There is a simple process for creating one, and that is what I’ll be showing you this week!
First, you have to make sure that you are in Scheduled Mode in the Venus 1500 V4 software. In Scheduled mode, you will see two little calendars on the left side of the screen in the Schedule Tab, and you will also have the ability to schedule presentations to play on specific dates and times. If none of this sounds familiar to you, then you will want to click on the below link for instructions on how to make the switch.
How do I switch between Continuous Mode and Schedule Mode in Venus 1500 V4?
Once you’ve made the switch, you will be able to create a countdown manually by following the below steps:
- Go into Content Studio and create a separate presentations for each week or day in the countdown. You can then preview them in the Content Tab.
![Content Tab]()
- Once you have the presentations saved, go back to the Venus 1500 V4 Schedule Tab.
- Click the Add button, select playlist, and enter in a description (# of weeks or days until…) and choose a color for your playlist.
- Add your first message and choose the start and end dates and times.
- The message should be the largest number since it is the farthest week or day away.
- The start and end dates should be the same date and coincide with the message.
- The start and end times should be 12:00:00am and 11:59:59pm so it runs for 1 full week or day.
- Repeat the above steps for each day until your big event! Then publish to display.
Trainer Tip: You can do the exact same thing to count down the number of hours until an event, just keep the same date for each playlist and choose an hour time frame for the start and end times. For example, 12:00:00am to 12:59:59am, then 1:00:00am to 1:59:59am, etc.
Now you can create countdowns for all kinds of things, and everyone passing by will know when they are happening! As always, thanks for reading and please let us know if you have any ideas for future posts. Thanks again!
P.S. There are 71 shopping days until Christmas if you were wondering!
P.P.S. You can find the above image in your Daktronics Media Library in Content Studio!
Related Knowledge Base Article:
How do I create a countdown/countup in Venus 1500?