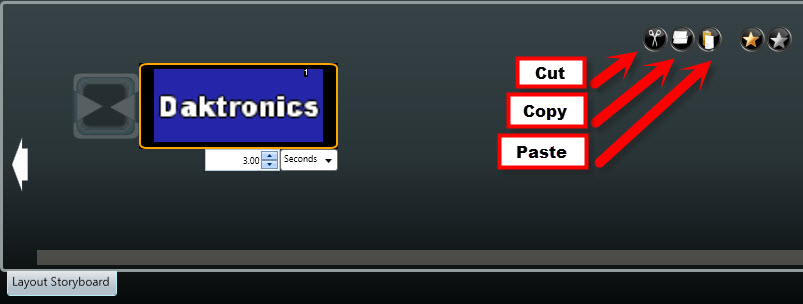Sharing Content between Differently Sized Displays
Do you have multiple displays that you operate from the same computer? Did you recently acquire a new display that is a bit larger or smaller than your existing display? Do you already have a bunch of great content created for your first display that you want to put on your new display? If you […]
Daktronics Commercial Software Training on 11/4/2015
Categories: Venus 1500 Training

Do you have multiple displays that you operate from the same computer?
Did you recently acquire a new display that is a bit larger or smaller than your existing display?
Do you already have a bunch of great content created for your first display that you want to put on your new display?
If you answered yes to any of these questions, then you’re in the right place!
This week we’re going to show you how to share content between differently sized displays, so you don’t have to spend time recreating messages for the new one.
- Launch the Venus 1500 V4 software.
- Select the display that has the content already created from the display dropdown in the Home Tab.
- Go to the Content Tab and click the Create button to open Content Studio.
- Once in Content Studio, open the presentation that you want to copy.
- Go to the Layout Storyboard in the bottom left corner of Content Studio.
- Click the layout you want to copy, and then click the Copy Layout button.
- Go back to the Home Tab in the Venus 1500 Hub and select the differently sized display from the display dropdown.
- Go to the Content Tab and click the Create button to open a 2nd session of Content Studio.
- Open an existing presentation if you want to paste the layout to it, or open New presentation.
- Go to the Layout Storyboard tab and click the Paste Layout button.
Now that you have the existing layout pasted in a differently sized layout, you will notice that it doesn’t fit perfectly. It will either be too small or too big, depending on your sign sizes. Go ahead and resize any text boxes or other elements by clicking on their green borders and dragging to the desired size. Adjust text entered directly into the layout by highlighting it and changing the font size. Then, we recommend that you preview the message to make sure the content all looks good and to ensure you didn’t miss a text box that may have gotten cropped off.
Trainer Tip: As a rule of thumb, when re-sizing content, it is best to not make the content any larger than 3 times the pixel dimensions of the smaller display. So, if one of your displays is more than 3 times the sign size of your other display, then you should refrain from sharing content. Your re-sized content will have poor image quality and may look blurry, pixelated, or distorted.
Congratulations! You have successfully copied a layout from one display to a differently sized display. Repeat the above steps as needed until you have everything you need shared. Then, click the Application Menu (Orange V) in the upper left-hand corner and Save your newly shared presentation(s) so you can publish to the display!
Like we always say, thanks for reading and please let us know if you have any ideas for future posts.
Related Knowledge Base Article:
How do I copy a layout from one presentation and place it into a different presentation in Content Studio?