Goodbye Folders, Hello Tags
Extra! Extra! Read All About It! Organizing Content Has Never Been Easier!!! For those of you transitioning from an older software to Venus Control Suite, you may be wondering how to organize your content. No longer will you have to create folders or share content from one folder to another. Let me be clear: folders […]
Daktronics Commercial Software Training on 2/10/2016
Categories: Venus Control Suite Training
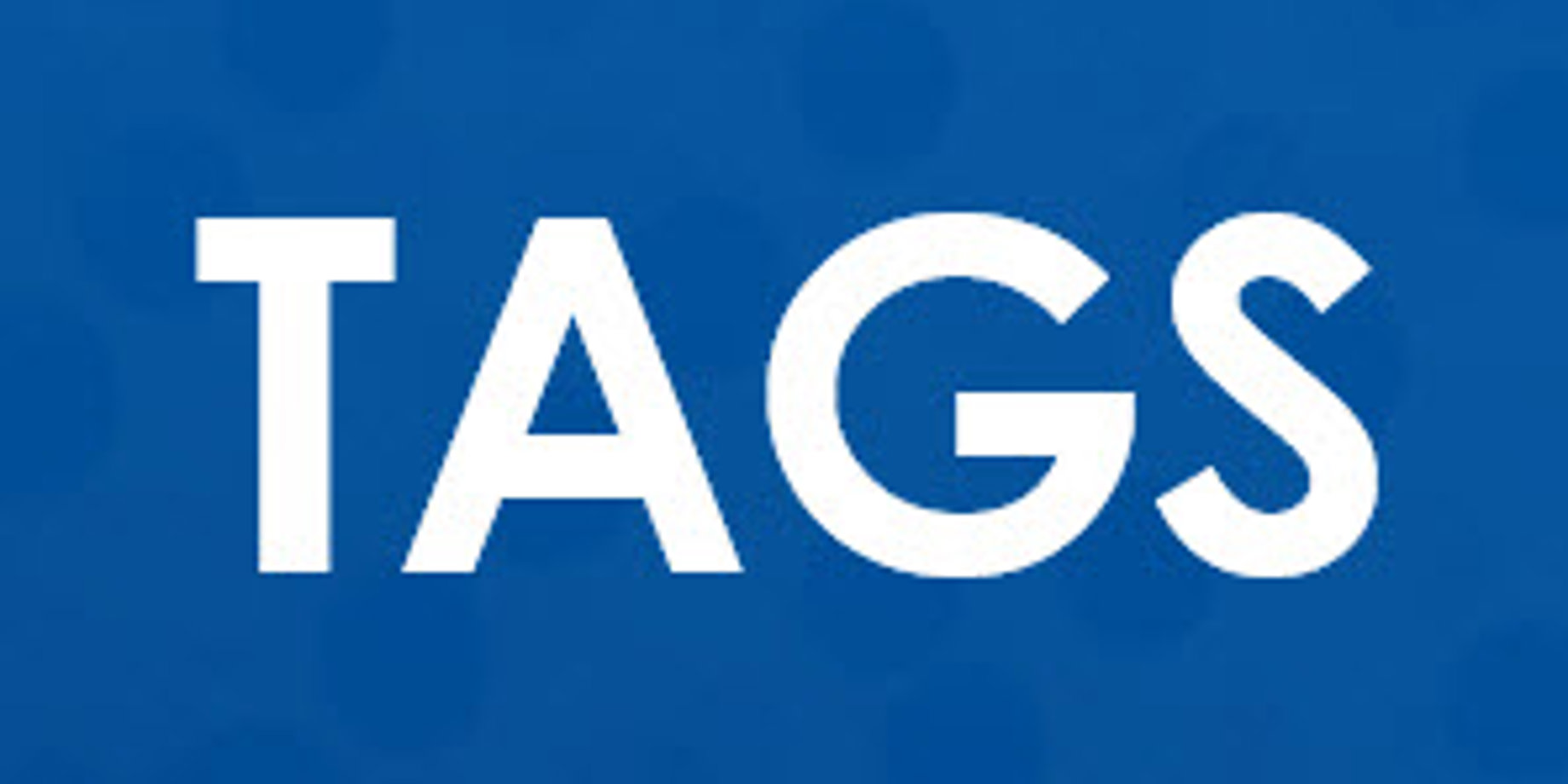
Extra! Extra! Read All About It! Organizing Content Has Never Been Easier!!!

For those of you transitioning from an older software to Venus Control Suite, you may be wondering how to organize your content. No longer will you have to create folders or share content from one folder to another. Let me be clear: folders are no more!
Instead, Venus Control Suite offers a new, much faster, more efficient way to organize your content. It’s called tagging, and you will find that searching for your content has never been easier!
What are tags?
Tags are keywords that can be added to creative content to categorize the content. Tags make content searchable by a specific word or words. The word(s) is the tag that relates to the content. Here are some examples of tags that can be used:
- Bank: Departments or Product
- Real Estate, Insurance, Savings, Free Checking, CDs, Annuities, Community, Auto loans, Employees
- Restaurant: Meal, Item Category or Event
- Seasonal, Breakfast, Lunch, Dinner, Desserts, Special Occasions, Fine Dining, Bar, Dance, Entertainment
- Church: Events/Holiday Services
- Vacation Bible School, Sunday School, Confirmation, Easter, Lent, Christmas, Other Holiday, Youth Groups
- Convenience Store: Service or Product
- Fuel, Repairs, Food, Candy, Pizza, Pop, Tires, Restrooms
- Grocery Store: Departments
- Grocery, Dry Goods, Meats, Seafood, Deli, Specialty, Produce, Promotions, Dairy, Corporate Ads, Community
- Realtor: Listing Status, Location, Lot Size
- Open House, Current Listings, Realtors, SOLD, MLS, Out of Town, Lake Property, Acreages, Community
Always find what you’re looking for
Organizing Venus Control Suite presentations may not be a priority, but tagging presentations ensures that users can find what they’re looking for, even years later! Users are able to quickly find and reuse content they created in the past simply by clicking on a tag!
advanTAGes
- Makes content searchable by a specific word – the tag.
- Organizes content by using one tag for similar content.
- Ex: With a tag labeled “Christmas,” the user can associate all of their Christmas content with a single tag.
- Frees users from being restricted to a certain number of tags per media.
- Ex: A Coke ad with Santa can be tagged both “Christmas” and “Coke.”
- Allows users to include all associated files with a tag, making folders obsolete.
- Ensures accuracy when organizing content and helps eliminate unorganized content.
- Removes the decision-making process of choosing a single category.
- Empowers the user to decide what words to use as tags. Being able to create your own tags allows you to organize your media library.
Trainer Tip#1: Tag your content while uploading media. Media files must be uploaded before they can be added to a playlist. Venus Control Suite allows you the option for .avi or .jpeg files. Other acceptable file formats include graphic files such as .png, and .bmp, as well as video files such as .mp4, and .mov. You can also upload Daktronics VMPF files created in Content Studio.
How do I use tags?
- Click on the Main Menu button in the upper, left-hand corner of Venus Control Suite.
- Click on Media.
- Click on the Upload button.
- Drag and drop or browse for desired files.
- Once files are in the Upload list, wait for a green check mark to ensure it was successfully uploaded.
- Tag each file individually or tag all the files at once by placing a check mark on each piece of content and select the tag icon.
- Type in a new tag name and click the + button; click Close.
- You can also apply a tag that was previously created/added by clicking on it (it will turn blue) and selecting Close.
- This will bring you back to the Venus Uploader. After all content is tagged, select Finish.
- If you forget to tag during the upload process, don’t worry! You can also apply a tag by clicking on the piece of content and adding a tag from the Media Library.

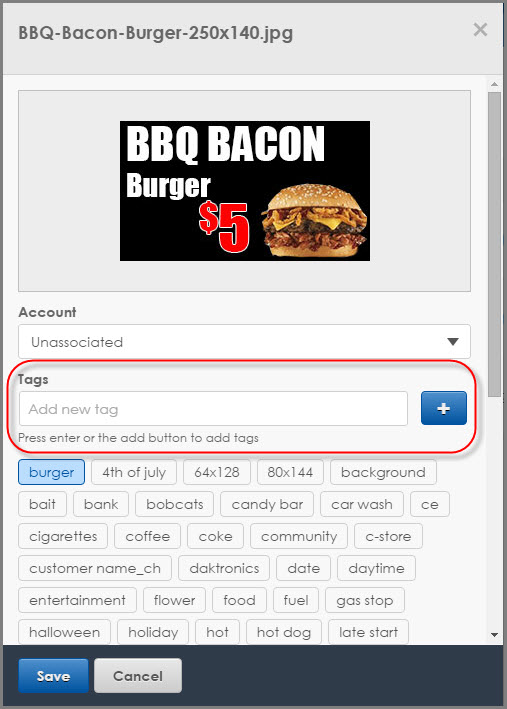
Trainer Tip#2: Now all you have to do to use the tags is find them! In your Media Library, on the right side under Filters, you will see different options like Display Dimensions, Added to Library, and File Type. But below those options is where you will find Tags.
Just click on the Tags header and all of your tags will appear! Now go ahead and click on one, and it will turn blue. Any media associated with that tag (tagged) will appear in your media library, and everything else will disappear. When you are finished searching and selecting your content, just click the red RESET button above the filters to start over.


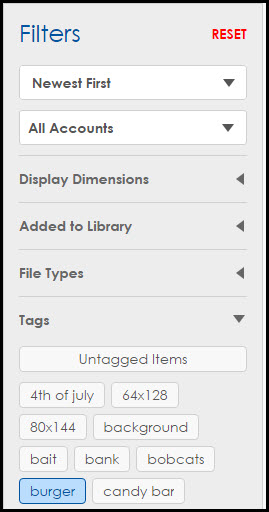
Congratulations, you just used your first tag!
Recommendations:
- Make sure all of your tags are spelled correctly.
- Check to be sure you do not have a tag with an identical meaning before creating an additional tag. Avoid synonyms like “pop” and “soda;” just choose one of them instead of using both.
- Make sure tags are informative and clear so anyone using Venus Control Suite can easily search and find your creative content.
Like we always say, thanks for reading! We hope you learned something.
Please let us know if you have any questions or ideas for future posts. Oh, and be sure to check out the helpful links below. Take care!
Visit the Venus Learning Center for even more information in the form of videos and pdfs.
Check out our Knowledge Base Article on tagging to learn just exactly how tags are used.
