RTD explained in 5 minutes
Placing Real-Time Data (RTD) on your Daktronics display is a common practice that many facilities use in lieu of standard scoreboards. Knowing how RTD works is a critical part of operating and maintaining a control system that sometimes gets overlooked on-site.
Daktronics Control Panel on 9/27/2016
Categories: High School Sports, Pro Sports and Colleges
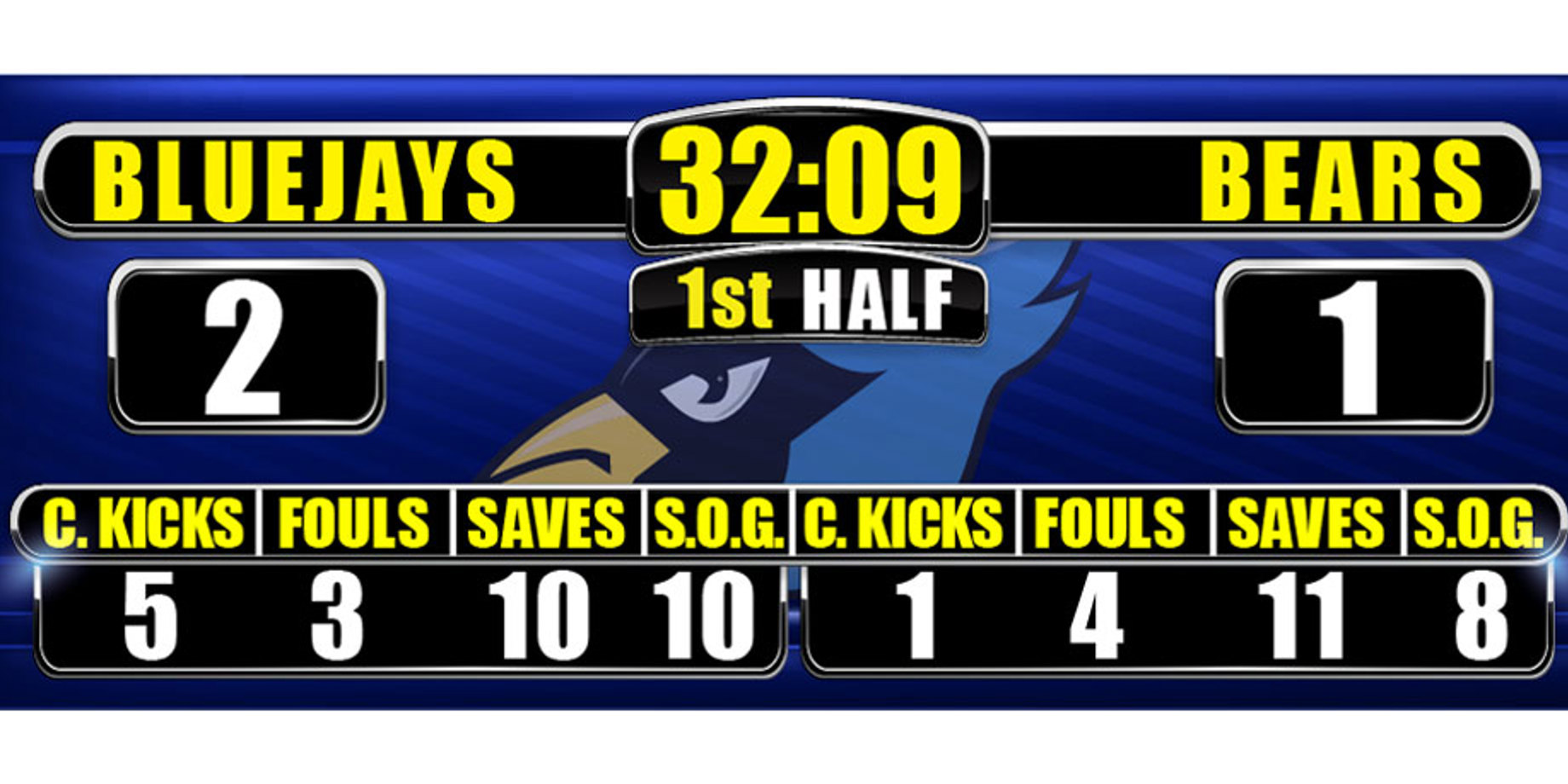
All too often I talk with control room operators who know that score and stats data feeds their LED video display(s), but don’t know exactly how it gets there. Having a basic understanding of signal path, equipment involved and the data sources used can go a long way in a troubleshooting scenario.
If this sounds familiar; take five minutes to keep reading…
Real-Time Data (RTD): Information that is generated and updated by a piece of hardware or software (may be Daktronics or non-Daktronics) that is updated in real-time on the Daktronics display(s).
At the center of the RTD operation is the DSTI computer. This computer can be thought of as a data “hub”. For sports facilities, there are often multiple sources of data, including but not limited to:
- All Sport – Daktronics scoreboard/timing controller
- StatCrew – Official stat-keeping software for all US colleges (NCAA)
- DakStats – Daktronics stat-keeping software
- Professional Sports stat software – Each professional sport uses a different software
![The DSTI software "View Data" tab shows the All Sport information.]()
The DSTI software “View Data” tab shows the All Sport information.
The DSTI software (on the DSTI computer) broadcasts the data across the Daktronics network (on a UDP port) so that all the computers (DMP-7000’s, DMP-8000’s, etc.) may use it. This is what allows us to place virtually any set of data on any of our displays.
There are some additional data sources (mostly Daktronics software) that do not pass through the DSTI because they output directly to a designated UDP port on the Daktronics network. Some of these include:
- SportsWire 4000 (SW4K) – Out-of-town scores
- Daktronics XML to RTD (DXTR) – Reads data from XML files
- Daktronics Communication Server (DCS) – Reads data from Microsoft Excel, Notepad or Closed Captioning
All this data does not come pre-formatted, so when viewed in its raw format, it is fairly difficult to read and to show on the displays without formatting would annoy and anger any viewing audience (trust me; it’s not pretty). Daktronics uses template files to format this raw data, separating it into fields that are easy to understand. There are two types of templates:
- Input Template File (ITF) – Used on DMP-7000
- Data Interface Definition (DID) – Used on DMP-8000
These templates are what create our data fields that we can easily interpret (such as “home team name”, “home team score”, “current inning”, etc.) and use in Content Studio to build an RTD frame.
A great way to illustrate this concept is to use Data Monitor; a Daktronics software that can monitor any port on a computer and offers multiple views of RTD. Data Monitor is built-in to every Show Control computer that has the DSTI widget, but can be downloaded here to any computer on the Daktronics network.
Click the up arrow in the DSTI widget on a Show Control computer. You’ll want to ensure you’re DSTI computer is turned on and the DSTI software is open and running. The widget lists all of the ports your DSTI is configured to send to. Some of Daktronics standard UDP ports include:
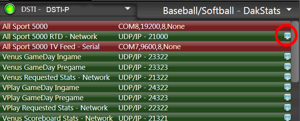
Click the monitor icon to open Data Monitor from the DSTI widget.
To open Data Monitor, click the monitor icon on the right side of the widget for the port you wish to monitor. I’ll use the All Sport 5000 RTD-Network (21000) for this purpose. Since I started the clock on the All Sport (counting down from 20:00), I see the raw data updating in real-time (told you it didn’t look pretty). From a troubleshooting perspective though, this tells me that the All Sport data is successfully getting to this computer on the correct port.
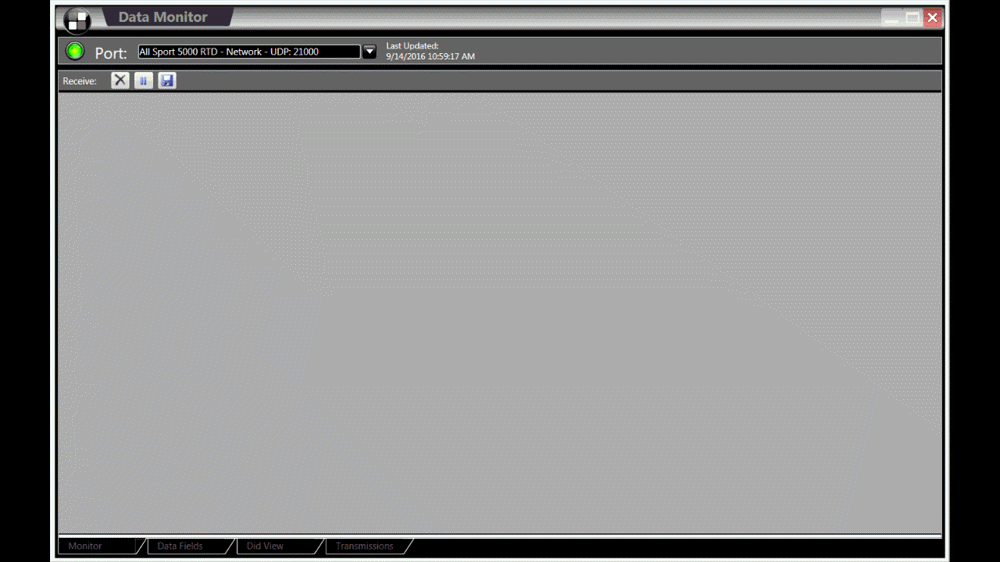
Raw data is shown on the “Monitor” tab.
Notice the four tabs along the bottom. Each tab offers a different view of the data which is useful for troubleshooting.
Monitor: Shows the raw data
Data Fields: Shows the data formatted through an ITF (useful for DMP-7000). Use the dropdown to select the proper ITF
Did View: Shows the data formatted through a DID (useful for DMP-8000) Use the dropdown to browse to the proper DID file. DID’s are located in separate locations depending on which computer you’re using. Once you choose the correct DID, you’ll want to scroll to the right (last column)
Show Control |
C:\Program Files (x86)\Daktronics\Content Studio\StandardProfile |
DMP-8000 (running on Windows 7) |
C:\ProgramData\Daktronics\DDS\DID |
DMP-8000 (running on Windows XP) |
C:\Documents and Settings\All Users\Application Data\Daktronics\DID |
Transmissions: Shows the data along with the IP address and port from which it originated from as well as time/date stamp
To view the data through their fields for a DMP-8000, you’ll want to choose the Did View tab and browse to the correct DID. Then you will probably recognize the Name column (far left) as it will be identical to the folder in the Dynamic Data Library used in Content Studio to create the file. The RTD will populate in the Data column (far right), so I suggest shrinking down all the columns in the middle and expanding the data column on the right so it’s possible to view both the first and last column simultaneously.
Note: It may be necessary (once the DID is selected) to re-send the data by using a keystroke on the All Sport or entering a play into the stats software.
Looking at the data this way may also help you better understand MediaRTD. The Data column is what the file name will need to match in order to be called out as MediaRTD.
If the data seems off (you see numbers where there should be a team name, you see a name where there should be numbers, etc.) then chances are you may have the wrong DID or ITF selected, or you may have used the wrong folder in Content Studio when building the graphic.
Now that we’ve spent 4:45 going through RTD, my hope is that this makes more sense. This concept however, can be difficult to pick up from reading paragraphs, so I urge everyone to check out the Daktronics Control Systems YouTube channel, where we have an entire playlist devoted to Stats/DSTI (where we continue the theme of keeping things under five minutes).

This post was written by Adam - Daktronics Field Customer Trainer

