Venus® 1500 Scheduling Tips Revisited
Venus® 1500 offers two different ways to schedule your content. We’ll go over both ways and then help you prepare your content calendar for the new year!
Daktronics Commercial Software Training on 1/11/2017
Categories: Venus 1500 Training

Happy New Year, everyone!
To kick this new year off right, we thought it would be smart to revisit our series on scheduling. Venus® 1500 offers two different ways to schedule your content. We’ll go over both ways and then help you prepare your content calendar for the new year!
Venus 1500 Scheduling Tips, Part 1: Playlist Features, posted on January 8, 2015
In our first post about Scheduling Tips, we explain how to set up a playlist in Scheduled Mode. Basically, Scheduled Mode allows you to schedule content to play at various times of the day and for specific dates, and date ranges. Venus 1500, however, defaults to Continuous Mode, which allows you to schedule everything in one continuous loop.
Please read the Knowledge Base article below for instructions about switching from Continuous to Scheduled Mode.
How do I switch between Continuous Mode and Schedule Mode in Venus 1500 V4?
Trainer Tip: When creating a playlist, we recommend typing in a name in the Description field and choosing a color by clicking on the box to the right of the Description field. Doing so will help you differentiate all of your playlists from one another.
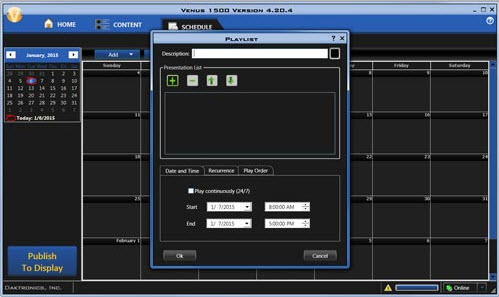
Now for the fun part! After you’ve added all the presentations you want in your playlist, you can use the tabs below to choose when they will play, for how long, and in what order.
In the Date and Time tab, you will see a check box next to Play Continuously (24/7). If you check that box, everything you scheduled in that particular playlist will play 24/7, just like it did before you switched to Scheduled Mode. If you leave the Play Continuously tab unchecked you can choose a start date and an end date for your playlist, as well as start and end times.
The Recurrence tab allows you to choose a recurrence pattern. If you select Weekly, you will be able to choose what days of the week you want your playlist to play on and leave blank the days you don’t. Your next option is Monthly, which allows you to choose a certain day of each month for your playlist to play, for example, the 11th day of every month. Finally, Yearly allows you to choose a specific day each year to play your playlist, for example, every January 11th.
Finally, the Play Order tab allows you to choose one specific presentation to play more often than all the others. Simply click on the Ellipsis next to the Rotate field and choose your presentation. Then choose how often you want the message to rotate into your presentations by using the arrows.
To read the full article, please click the following link: Venus 1500 Scheduling Tips, Part 1: Playlist Features
Venus 1500 Scheduling Tips, Part 2: Scheduling Past Midnight, posted on January 14, 2015
In our second post about scheduling, we focus on people with signs in places that have local or city zoning ordinances. This article explains how to schedule overnight or past midnight if you are restricted to play only static messages overnight, with no animations or any other movement.
Basically, you will just create two separate playlists to run during different times of the day. We will call our first playlist Evening Messages, and it will contain whatever messages we are allowed to play overnight.

- On the Date and Time tab, set the date range you would like the playlist to run.
- Set the Start Time to your desired start time.
- Set the End Time to 11:59:59 p.m.
- Click the Recurrence tab, select Weekly, and choose the days of the week you want.
- Click OK.
We will name our second playlist Morning Messages, and this playlist will hold all the messages we are allowed to run during the day.
- Select your desired presentation(s).
- Set the date range you would like the playlist to run on your Date and Time
- This time, set the Start Time to 12:00:00 a.m. and set the End Time to your desired end time.
- Click the Recurrence tab, select Weekly, and choose the days of week you want again.
- Click OK.
Now you know how to schedule overnight!
For more detailed, step-by-step instructions, please view our Knowledge Base: How to schedule overnight, make display blank at night, or create dayparting playlists in Venus 1500 V4.
To read the full article, please click the following link: Venus 1500 Scheduling Tips, Part 2: Scheduling Past Midnight
Venus 1500 Scheduling Tips, Part 3: Emergency Messages, posted on January 21, 2015
The final post in our scheduling series was about creating a way to display emergency messages without having to delete or overwrite your existing schedule. The best way to achieve this is to actually create a duplicate display within Venus 1500 that you can switch to in times of need.
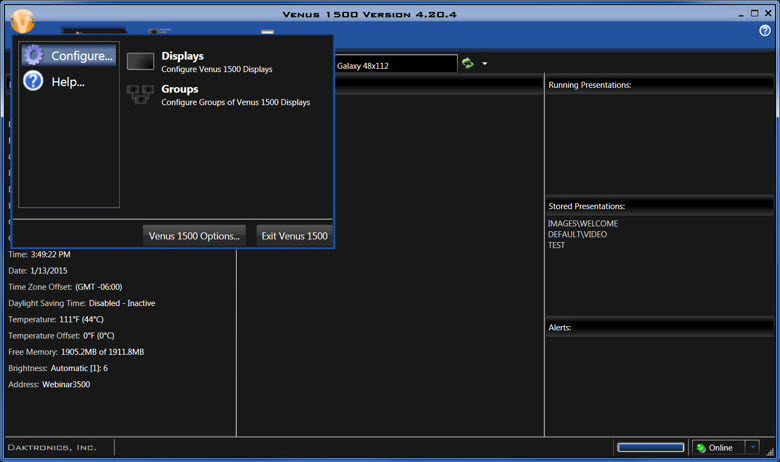
- First, go to the Application Menu (Orange V in the upper left-hand corner) and click Configure -> Displays
- Highlight your existing display and click above on Edit Display.
- Write down all the settings you see on each page.
- Click Continue until you see Finish.
- Go ahead and exit out of this menu now.
- Go to the Application Menu again and click Configure -> Displays.
- Now select Add a Display to take you through your configuration settings (which you should already have!) where you will configure a display identical to the one you already have set up.
- You will want to give it a name that distinguishes it from your other display like “Emergency Messages,” for example.
- Now click Finish and you will have the ability to manage two completely separate schedules within your software.
Now all you have to do in times of emergency is switch to your new display from the display dropdown in the Home Tab and publish your emergency message. When the time has passed, simply switch back to your old display and republish your existing schedule back out to the display. It’s that simple!
As always, please check out our Knowledge Base for step-by-step instructions: Is there any way to suspend a particular playlist or entire schedule in Venus 1500 v4?
To read the full article, please click the following link: Venus 1500 Scheduling Tips, Part 3: Emergency messages
Thanks for taking the time to review these scheduling tips. We hope they serve you well in the new year! And like we always say, thanks for reading!
