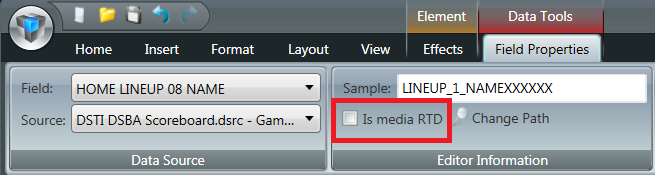Hey…you
We all have one…I’m talking about a name. Something that identifies us as individuals so we don’t have to call each other by “hey you”. Some names are common (no offense to the John’s and Jane’s out there) while others may stand out as unique and memorable. Then there’s the spelling… it’s not uncommon to […]
Daktronics Control Panel on 2/23/2017
Categories: Pro Sports and Colleges

We all have one…I’m talking about a name. Something that identifies us as individuals so we don’t have to call each other by “hey you”. Some names are common (no offense to the John’s and Jane’s out there) while others may stand out as unique and memorable. Then there’s the spelling… it’s not uncommon to have “Jackson” turned into “Jaxen” or “Jaxon” and “Grace” into “Grayce”.
Bottom line – in our industry, when a name is displayed on a video board, it’s critical to get it right. This includes spelling as well as special characters that aren’t one of the 26 letters of the English alphabet.
Since baseball season is upon us, let’s look at the options for displaying unique or special characters for player names in DakStats Baseball.
Editing Rosters
DakStats supports extended ASCII, however these characters are not included from MLBAM when downloading rosters from Gameday Baseball. Users may add them manually in the DakStats roster for playback on your display through RTD.
José Iglesias, for example downloads as “Jose Iglesias”. To add the accent on the letter “e”, users can open the roster in DakStats and type Alt + 0233 on your keyboard’s number pad.
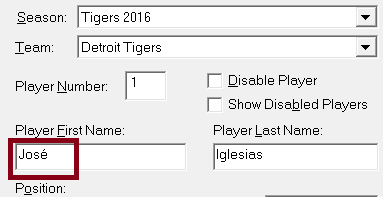
This process only needs to be done once for each player during the season. Once the name is edited in the roster, it is stored in the DakStats database.
Here’s a partial list of extended ASCII characters that may be found in player names. Visit www.ascii-code.com for a complete listing.
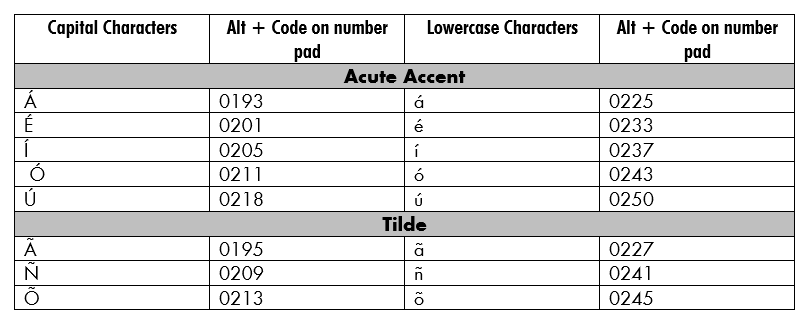
Note: Some custom fonts do not support extended ASCII characters.
MediaRTD
An alternate way to make a name display in a specific way is by using MediaRTD. This means substituting an image (usually a PNG) for a set of characters, and designing that image to display those characters in a specific way.
Steps to making Media RTD involve:
- Design the name as an image (typically a PNG so it can be placed over the background)
- Name the image according to the data it represents.
- Place the image in the MediaRTD folder (DMP-8000) or Bitmaps folder (DMP-7000).
- Using Content Studio, select Is MediaRTD from the Field Properties tab.
![special-characters3]()
- Save and play the file, and test by populating the field in question with the player who’s name you are replacing.
Here is a video tutorial on how to create a presentation with Media RTD in Content Studio:
Note: Windows does not support naming MediaRTD as symbols such as “<” “>” “?” “!” etc. It does support the use of accents and tildes.

This post was written by Adam – Daktronics Control System Specialist