Scheduled Content View: The Key to Smooth and Effective Scheduling
Are you curious about what content you have scheduled on your Daktronics display? The Scheduled Content View in the Scheduling App can give you a clear visual representation of your daily scheduled content. Read more below on its capabilities and new features!
David Grotzinger on 3/28/2024
Categories: Venus Control Suite Training
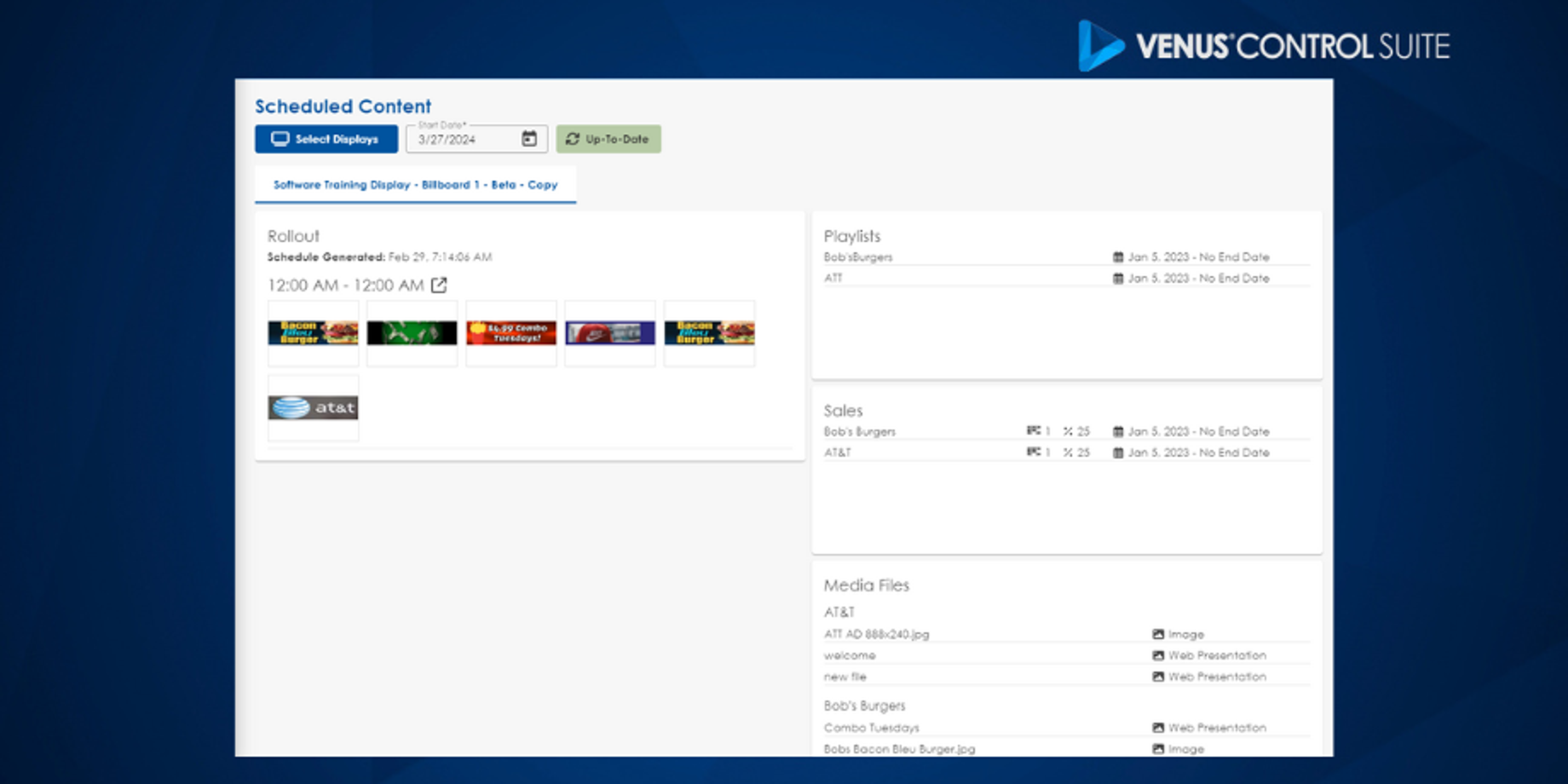
Scheduled Content Overview
If you use more than one playlist to schedule a variety of content on your display, you might want some extra help from our Scheduled Content View. Follow these trainer tips so you can stay on top of your schedule!
If you typically use this feature already, you might have noticed some new items included on the right side of the view. Watch this video to understand the navigation, and an explanation of how you can use the Scheduled Content view for your Daktronics Displays!
Getting the Reassurance
Now that we understand the overview of Scheduled Content, we can reassure ourselves that the content will play correctly. For example, let’s say you have a content piece that you need to schedule, but you don’t really want it to play for the full day. You could adjust your Media File Properties for the desired time frame, save the playlist, and then utilize the Scheduled Content View to make sure the time range was set correctly.
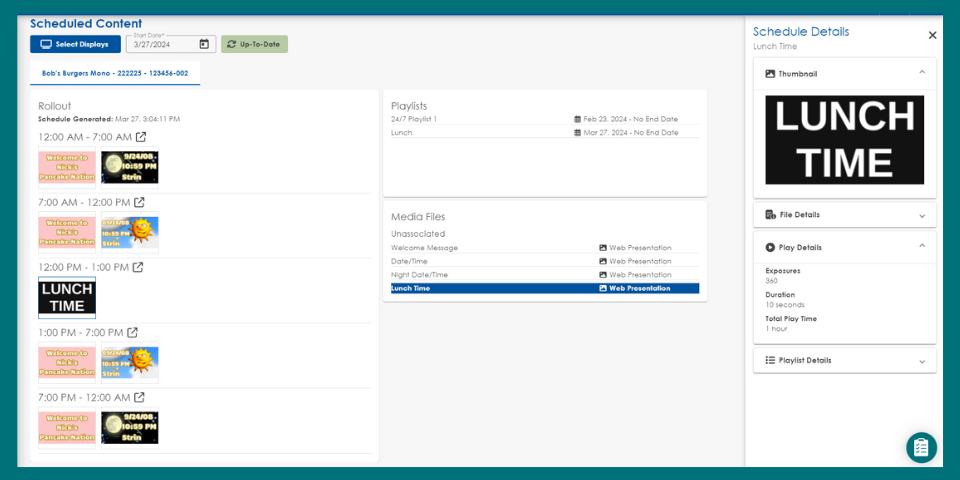
The playout from the image above comes from an exclusive playlist set for lunch time, each day. By navigating to the Scheduled Content page, selecting the display, and desired date it generates a visual script for the day. We can verify the lunch time file takes over the display during 12:00PM - 1:00PM, and our time and date files are successfully dayparted.
Notice a File That Needs Fixing?
Don't worry about remembering what playlist the file was in! With the newer sections of the Scheduled Content View you are able to single out individual files, view file details, and source playlist properties. Use the playlist section to instantly navigate into the editing stage of the playlist you selected.
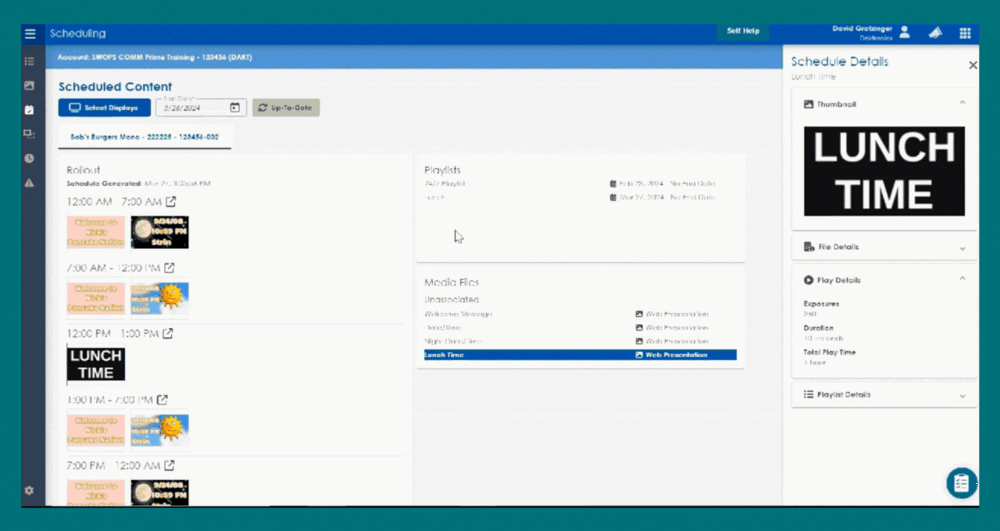
Scheduled Content Report
If you want to save or print this information, Professional and Enterprise Package accounts have the ability to run a Scheduled Content Report. This report will need to be ran from the current date, up to 14 days in advanced. To do this, navigate to the Reporting App from the Launchpad or Apps menu. From there, select “Add New” and choose the “Scheduled Content Report” option. This report can be printed or saved as a .csv document:
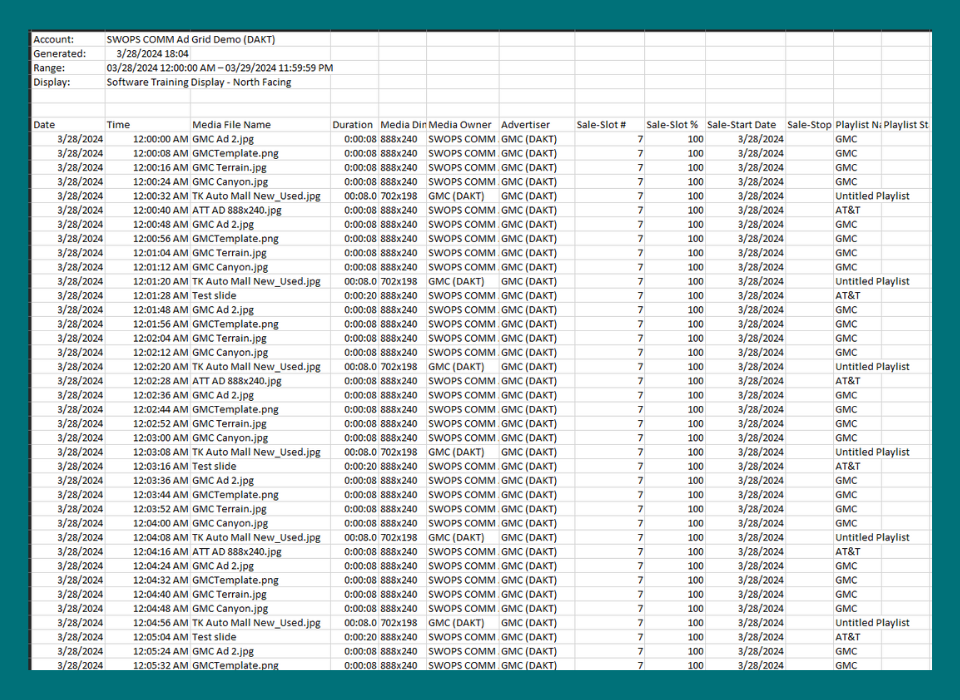
Stay On Top Of It!
As we continue to encourage you to experiment with fresh content, organization, and unique scheduling it is important you can be comfortable with taking these steps. The Scheduled Content View is there to help prove your schedule was correct or point out the files that need some attention. If you would like to be notified when more reads like this come out Subscribe to our blog! Want to see what others might be doing in Venus Control Suite? We invite you to join our VCS Facebook group and collaborate with fellow users with similar goals!
