Using Transitions and the Layout Storyboard
Today we will be walking through how to use transition effects in the Layout Storyboard in Content Studio. The Layout Storyboard lets you view miniature representations of each layout in your presentation. A Transition Effect is used to add a sense of animation between your Layouts. How Do I Add a Transition Effect? Click the […]
Daktronics Commercial Software Training on 4/10/2019
Categories: Venus 1500 Training
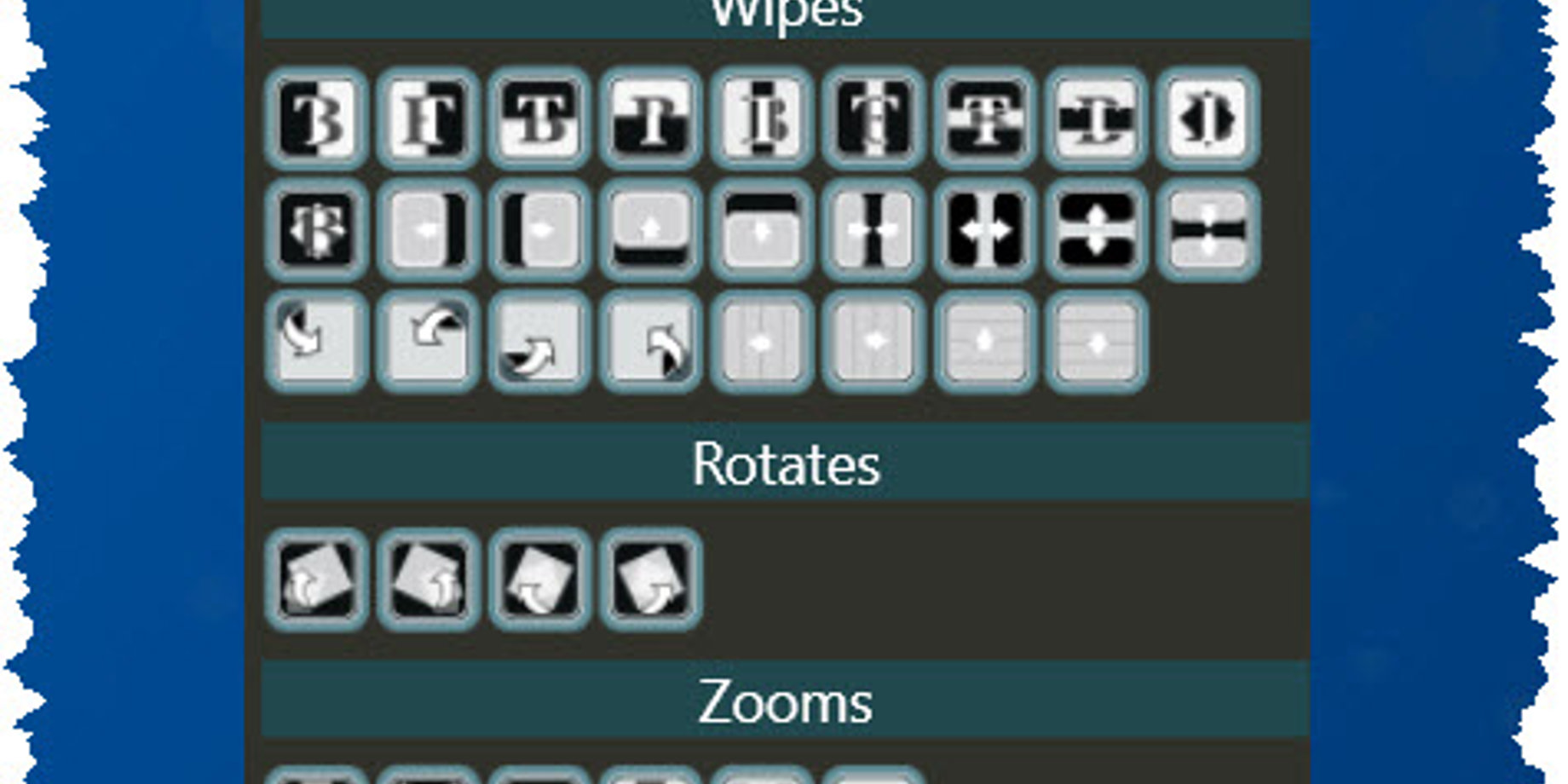
Today we will be walking through how to use transition effects in the Layout Storyboard in Content Studio. The Layout Storyboard lets you view miniature representations of each layout in your presentation. A Transition Effect is used to add a sense of animation between your Layouts.
How Do I Add a Transition Effect?
- Click the hourglass icon
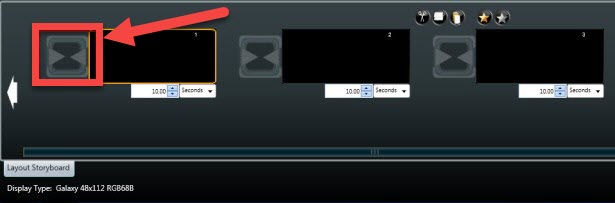
Each layout represented in the Layout Storyboard also has an icon to the left of it that looks like an hourglass. You can click on this hourglass icon to see a list of transition effects to choose from.
- Select your transition
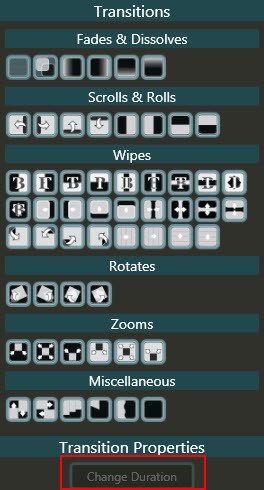
Once you see the list pop up, you can click on any one of the effects to apply it to the selected layout. You can even adjust the duration of the transition by clicking Change Duration. To see how the transition effect will look in your presentation, click the preview button in the bottom, right corner of Content Studio.

Layout Tab

You can also click on the Layout tab on the ribbon running across the top of Content Studio to add a transition effect to your selected layout.
Star Icons
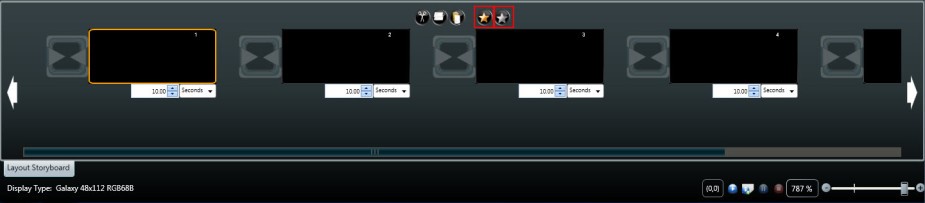
On the top of the Layout Storyboard, you will see two star icons.
- Gold star – choose a transition effect to apply to ALL layouts in your presentation.
- Silver star – click to remove all transition effects from your entire presentation.
Cut, Copy, Paste
Directly to the left of the star icons are three additional icons. These allow you to Cut, Copy, and Paste entire layouts.
You can also find the options to Add, Insert, or Delete layouts in the ribbon bar running across the top of Content Studio in the Home Tab. If you prefer, you can use your keyboard shortcuts to Cut, Copy, and Paste. Simply click on Ctrl+C to Copy and Ctrl+V to Paste, or Ctrl+X to Cut and Ctrl+V to Paste.
Trainer Tip: Did you know that you can even Copy in one session of Content Studio and then paste into an entirely different Content Studio session? How cool is that? This is quite helpful if you have multiple displays of different sizes and want to play the same content on all of them. Click on the link below for step-by-step instructions if you’re interested.
We hope you found this week’s post helpful! Be sure to click on the orange “Receive Email Updates” button on the right side of the page to subscribe.
Thanks for reading!
