More New Features in the Web Editor
Back in May, we provided you with a review of the Web Editor and a walkthrough of its newest features. Today, we will again walk you through the latest updates in the web editor in the 2nd part of what will be an ongoing series keeping you informed whenever we release new features. Video You […]
Daktronics Commercial Software Training on 7/20/2016
Categories: Venus Control Suite Training
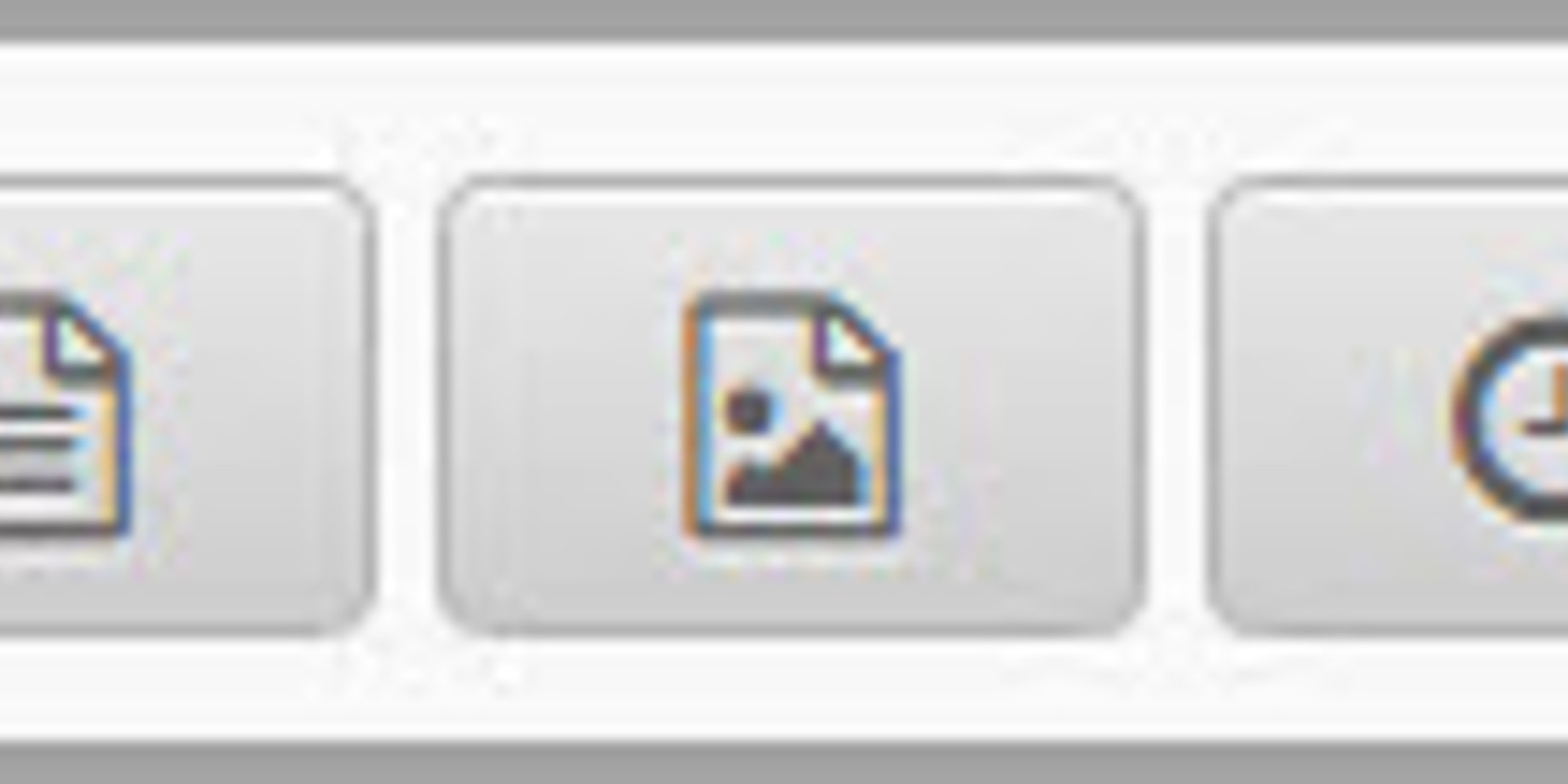
Back in May, we provided you with a review of the Web Editor and a walkthrough of its newest features. Today, we will again walk you through the latest updates in the web editor in the 2nd part of what will be an ongoing series keeping you informed whenever we release new features.
Video
You can now add videos/animations that have previously been uploaded into your Media Library to your canvas in the Web Editor. Simply click on the “Add New Image or Video” button to get the image box to appear.

Now, click on the + button under Source in the Properties column and select the video/animation that you want to use from the “Set Image Source” list.

Once you find the video/animation you want, put a check mark next to it and click the blue Set button to import it into your canvas.
Trainer Tip: We recommend that to put text over your video, use Content Studio because it allows you to outline your text to provide outstanding contrast and improves readability. Also, you can adjust the timing of when the text will enter and exit the video via the Timeline tab, which gives you more flexibility when creating messages.

Time, Temp, and Date
Yes! You are now able to create time, temp, and date messages for your display within the Web Editor! Start by clicking on the Clock button to “Add a Display Time or Temperature Field.”

From there,choose a field from either Time, Temp, or Date by clicking on the Field Type dropdown.


Finally, you will select the format you like best and click the blue Set button to enter it onto the canvas. For example, you can choose to see the name of the month or just the number of the month.



Trainer Tip: Each time you set a data field, it appears in the upper-left corner of the canvas. Click and drag it to the area of the canvas where you want it to reside.
After you make all of your selections, your canvas will contain data fields that you can move by clicking and dragging, and format to your liking from the Properties column.

Shadows
Now you can apply shadows to any text that you have entered in your canvas, including time, temp, and date messages. Shadows are a great way to add character to a message.
For example, on Halloween you can add a shadow to your message to make it seem more eerie. In in the summer, you can add a shadow to your message to make it look like it’s providing shade!
The most important purpose of a shadow, however, is to add depth. Shadows make a message look more 3-dimensional, as if it is floating in front of, or above, the background. Shadows are also very easy to apply!
Simply type in your text message or insert a data field to begin. Now you will see a Text Shadow dropdown under the Properties column. Click on that and choose the direction you want to cast your shadow.

Once the shadow is cast, a Shadow Color dropdown will appear. Click on it to choose the color of your shadow.

From there you can choose how thick your shadow is by entering in a Shadow Depth. We recommend a 1-pixel shadow for thin fonts and 2 pixels for thicker fonts.

Trainer Tip: Remember, when using colors on your display, it is best to use rich, vibrant, saturated colors. Try to stay away from white and pastel colors. A good general tip to follow when choosing colors for your message is to use a dark background and avoid using a white background. White backgrounds may look appealing in other advertising media, but for a light emitting display, the harshness can repel the customer’s eye.
Slides
That’s right, you can now add multiple slides to create a longer presentation within the Web Editor. On the right side of the page, above your Elements section, you will now see a Slides section. You can click on the + button in the upper right corner to Add a New Slide. You can add up to 4 additional slides for a total of 5 slides in your presentation.
When you first add a slide, a message appears telling you that presentations with a duration or videos will only play on displays allowing animated content. You can click Okay to remove the message this time, or you can put a check mark next to “Don’t show this message again” and then click Okay to prevent it from showing up again in the future.

You will find some nice flexibility within the Slides column. For example, if you want to reorder or rearrange your slides, then simply hover over a slide until your cursor turns into a hand so you can grab, click, and drag the slide before or after other slides.
You can also change the duration of each slide individually by typing in the duration you desire in the white box to the right of the thumbnail and hourglass in your list of slides.
And of course, click the trash can icon in any of the slides to delete them.
Trainer Tip: Similar to Content Studio presentations with multiple layouts, the Dashboard will only show the first canvas of your presentation and may show for longer than 10 seconds, depending on the duration of the presentation.
We hope you found this week’s post helpful! If you did, then be sure to click on the orange “Receive Email Updates” button on the right side of the screen to subscribe to our blog so you never miss any future posts.
You definitely won’t want to miss our next article in 2 weeks on how to put text over a video in Content Studio!
Thanks for reading!
