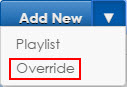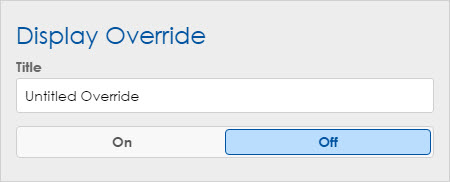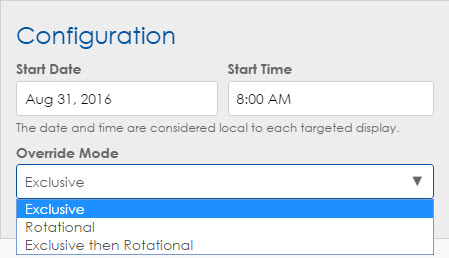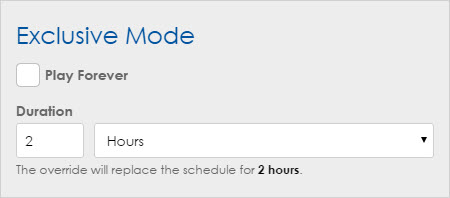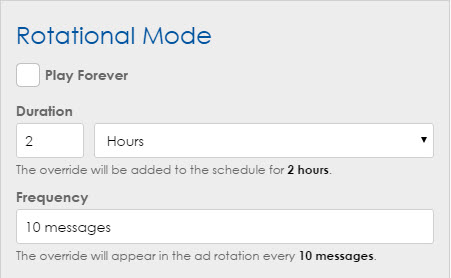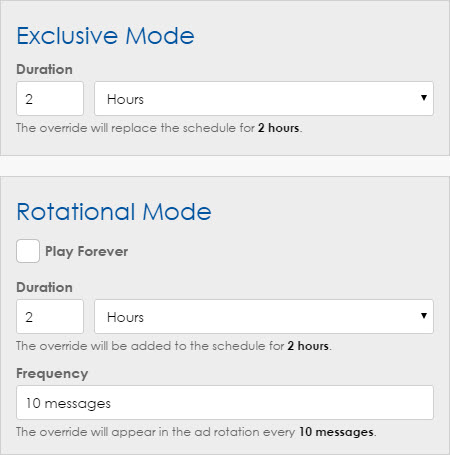In Case of Emergency
With Venus Control Suite you can schedule a message that will interrupt all of your other playlists / messages and override your schedule. This option is available for times when you absolutely need people to see a certain, specific message. A few examples of these situations are extreme weather emergencies like tornadoes, hurricanes, blizzards, and floods. […]
Daktronics Commercial Software Training on 8/31/2016
Categories: Venus Control Suite Training

With Venus Control Suite you can schedule a message that will interrupt all of your other playlists / messages and override your schedule. This option is available for times when you absolutely need people to see a certain, specific message.

A few examples of these situations are extreme weather emergencies like tornadoes, hurricanes, blizzards, and floods. We can all think of other types of emergency situations that we would rather not talk about as well, can’t we? In any case, when you need to get a message out, this is how to do it.
How to create a playlist override:
- Click on Playlists in the Main Menu.
- Click the arrow next to the Add New button.
![add new button]()
- Click on Override.
- Click Edit under Override Details.
- Type in a Title for your Override. Example: School Closed.
- Choose whether you want it On or Off.
![Override on off]()
- If you choose On, it will start playing immediately after you Save and publish to the display.
- If you choose Off, then it will still appear above your other playlists, and you can turn it on at any time. Be prepared ahead of time!
- Choose your Start Date and Start Time.
![Start date time]()
- Choose your Override Mode.
- Exclusive: The override will replace the schedule of any targeted displays.
![Exclusive mode]()
- Rotational: The override will be added to the schedule of any targeted displays.
![Rotational mode]()
- Exclusive then Rotational: The override will first replace and then be added to the schedule of any targeted display.
![Exclusive then rotational]()
- Exclusive: The override will replace the schedule of any targeted displays.
- If exclusive, enter in the mode duration for exclusive. If rotational, select the duration and frequency. If exclusive then rotational, enter both exclusive duration and rotational duration and frequency.
- Click Save.
- Click Edit under Playlist Files.
- Click the plus sign next to the file(s) you want to add to your Override.
- Click Edit under Displays.
- Put a checkmark next to the Display(s) you want to schedule the Override for.
- Click Save.
The best part!
As I mentioned earlier, if you choose to set the Override to On, then it will begin playing right away. However, if you are just setting up to prepare for an emergency ahead of time, then you can turn it on at any time, from anywhere! If you are snowed in at home, simply pull out your mobile device, go the playlists tab, click on your Override, choose when you want it to play, and turn it on! It’s that simple!!

Trainer Tip: Be sure to click on the below link for instructions on setting Venus Control Suite up as a Favicon on your phone to make it even easier to access. It will look and work just like an app!
One last thing! If you ever want to delete an Override, you can do so the same way you delete a playlist. Just click on the Override from your list of Playlists, and then click on the Trashcan next to the Back button.
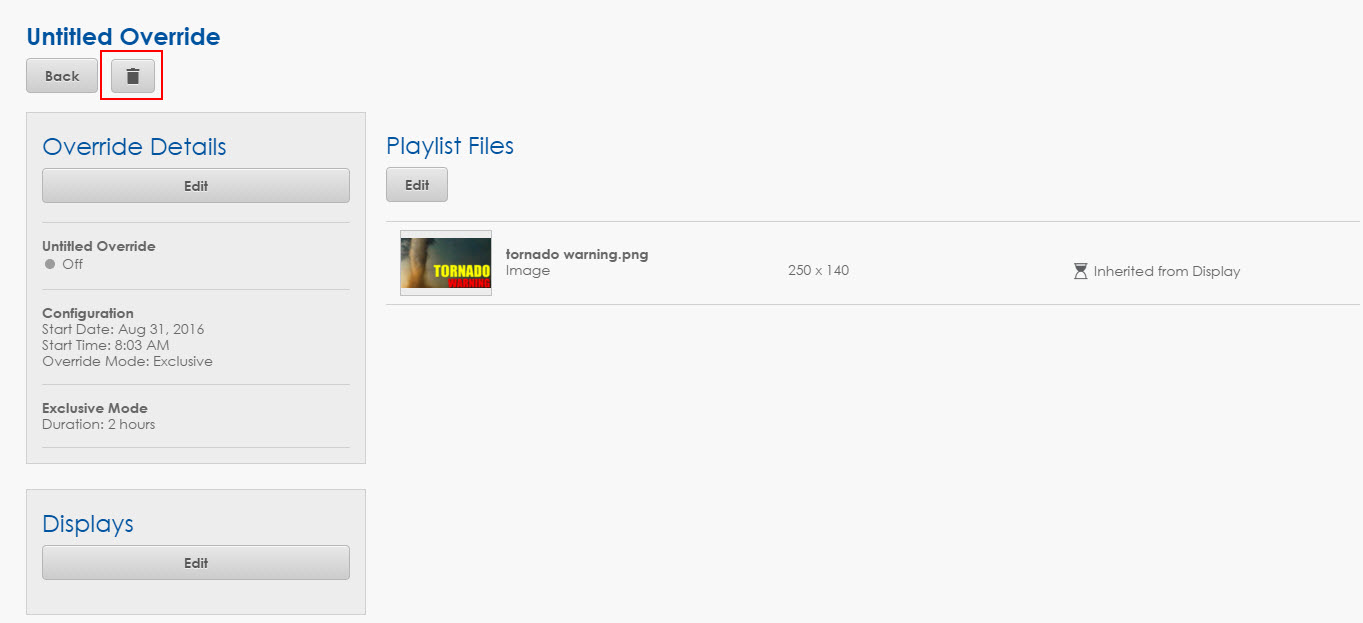
We hope you found this week’s post helpful. Be sure to click on the orange “Receive Email Updates” button on the right side of your screen to subscribe to our blog, so you never miss any future posts.
Thanks for reading!