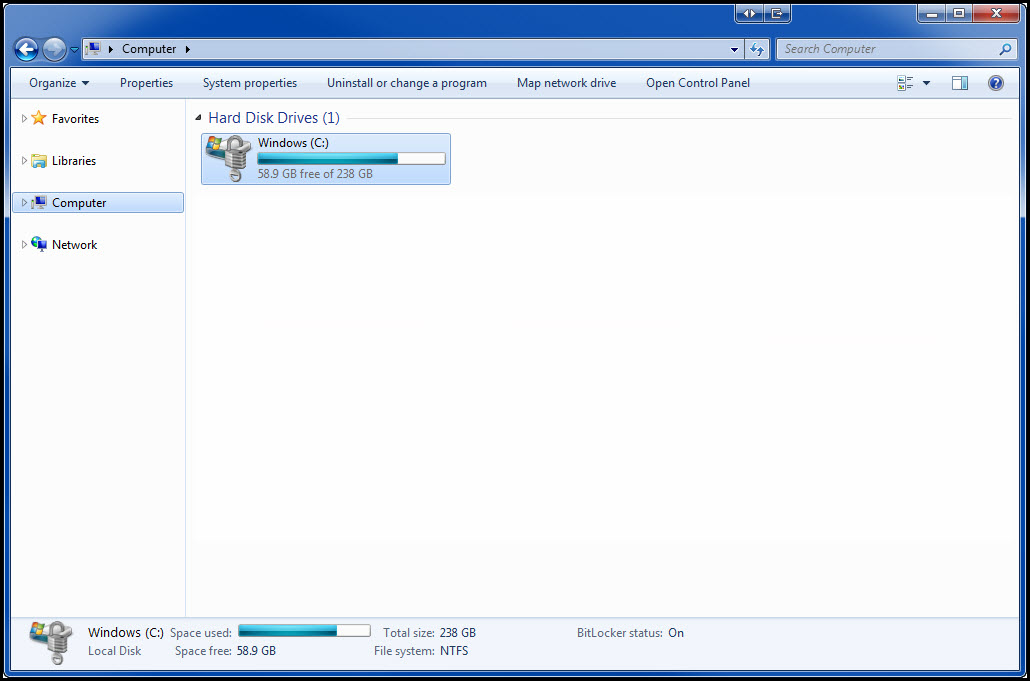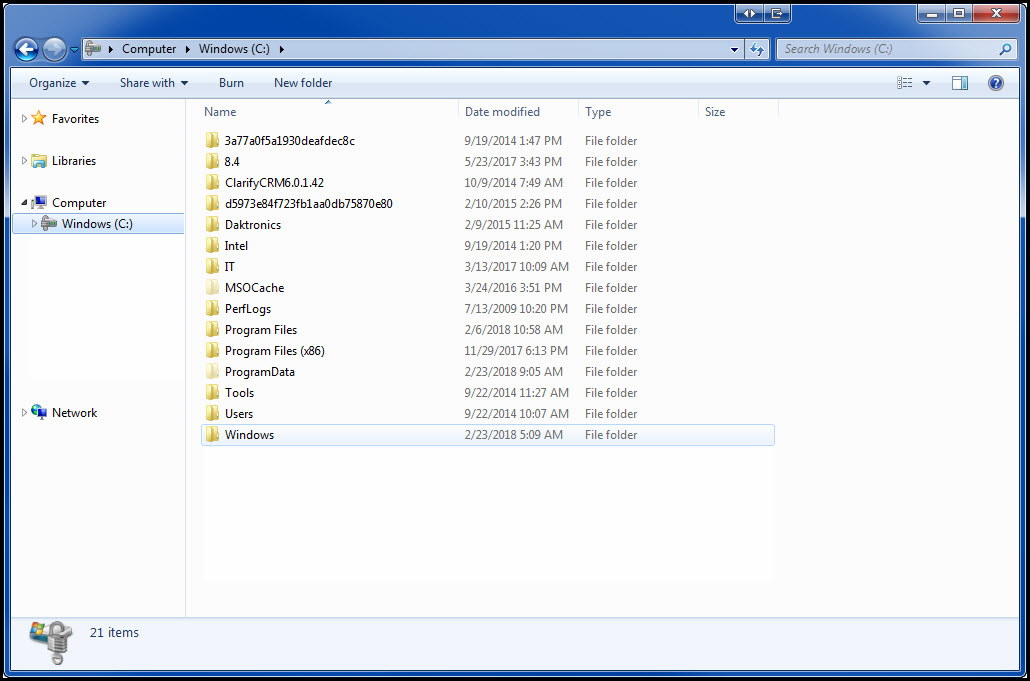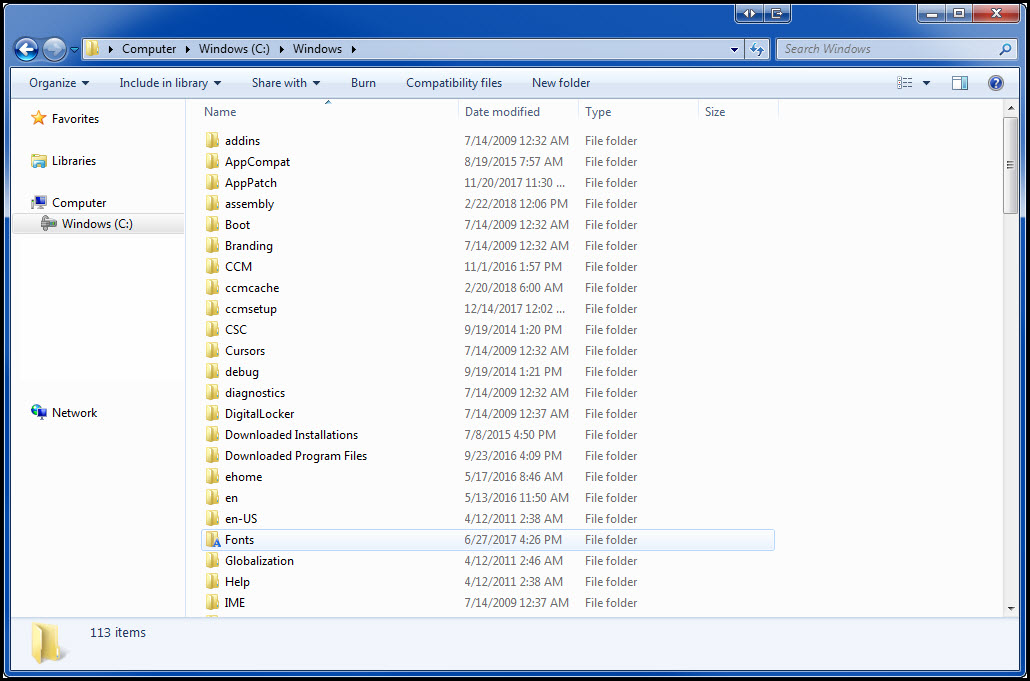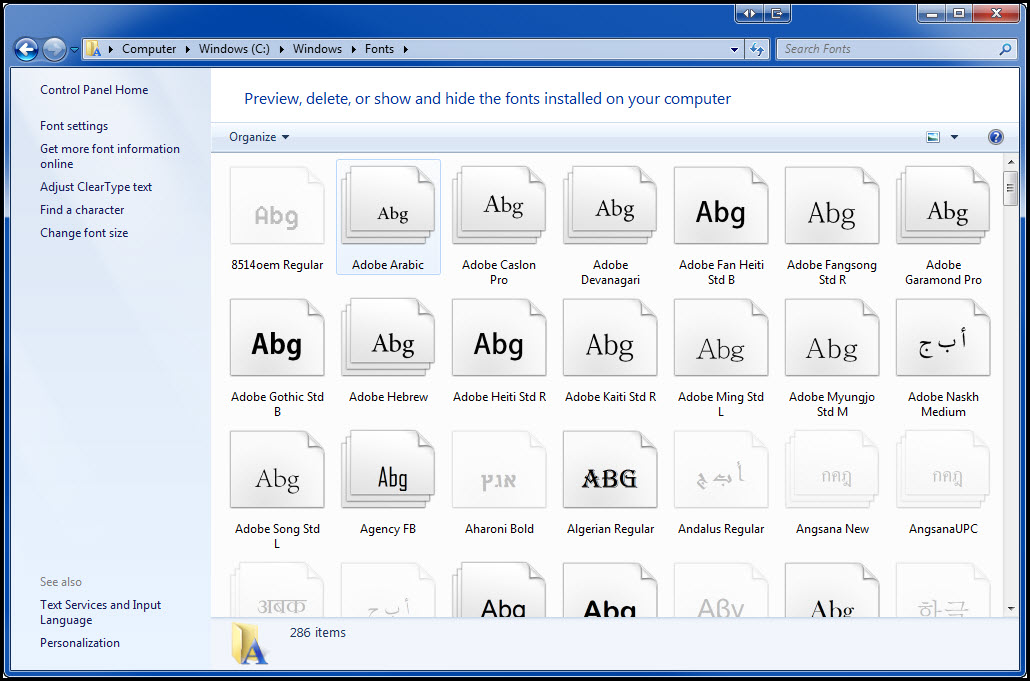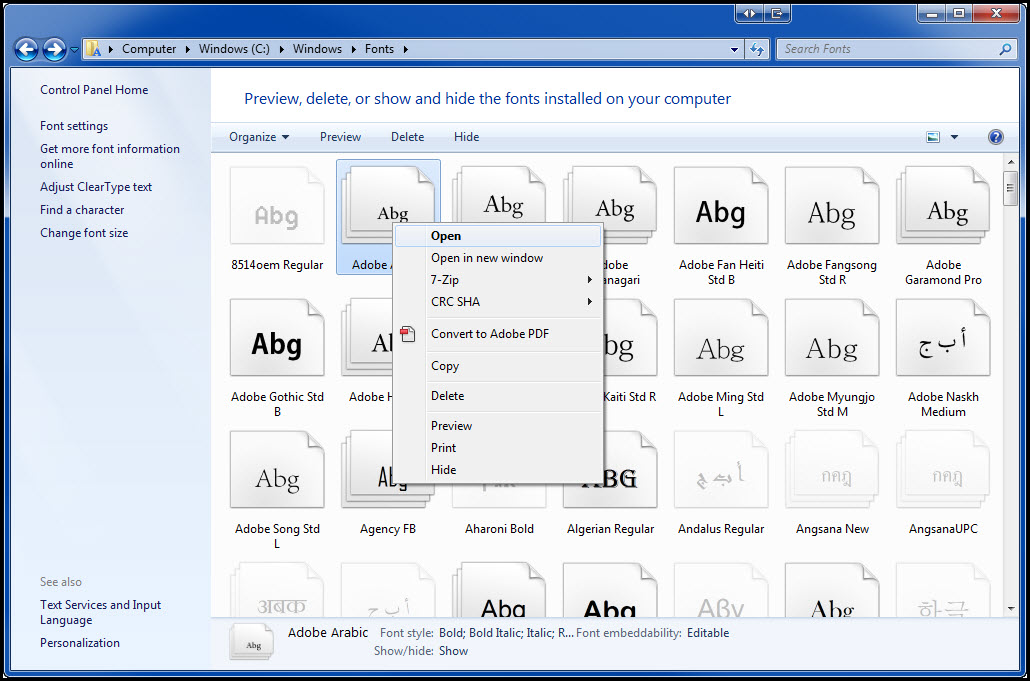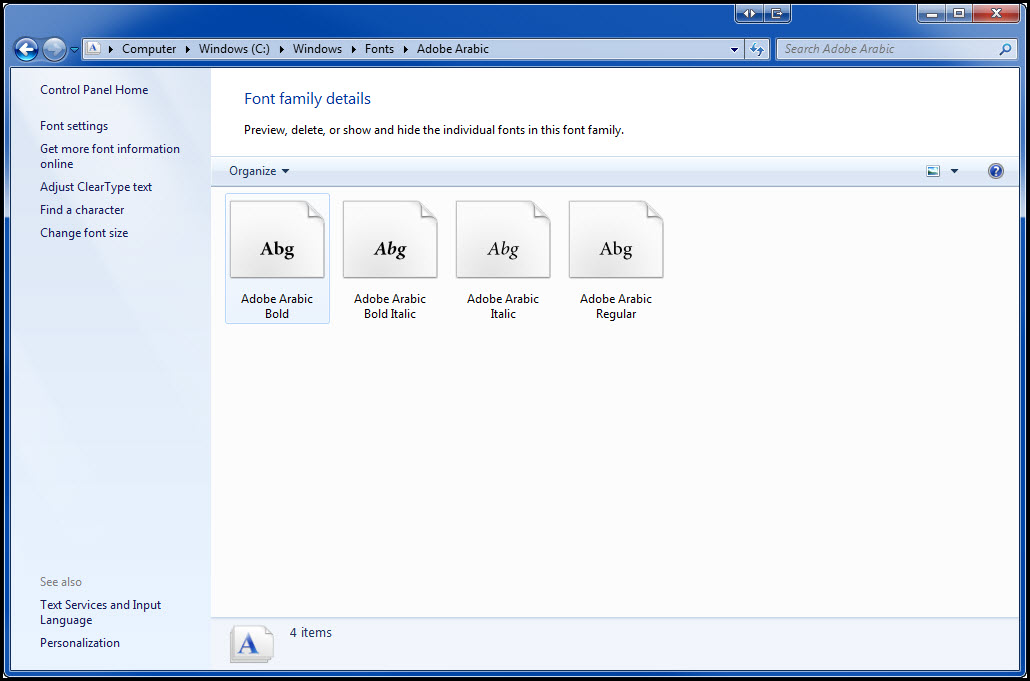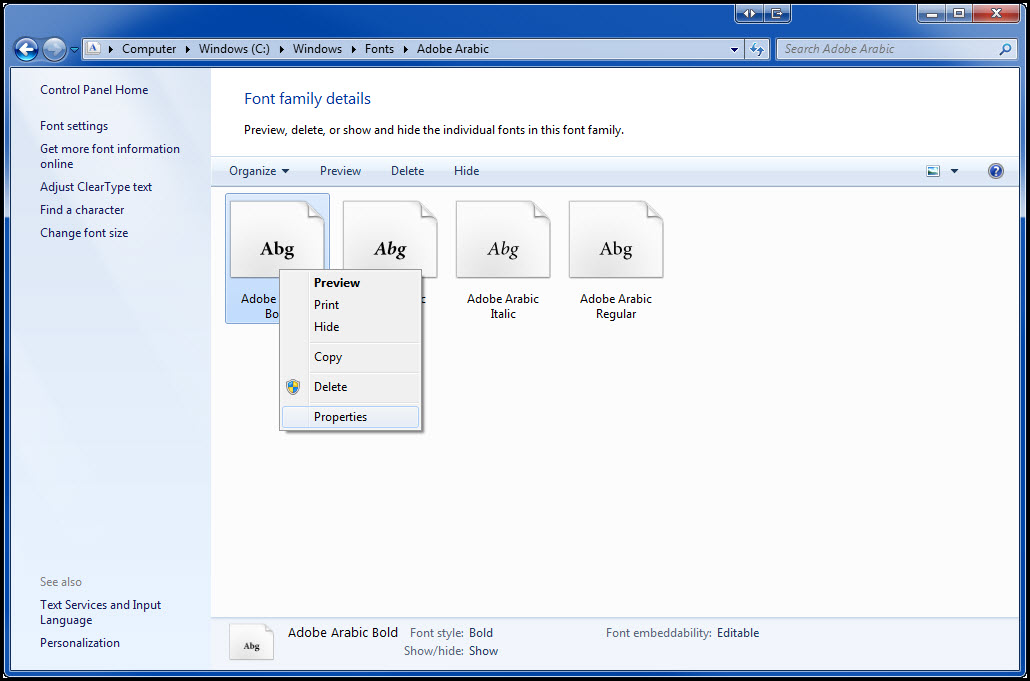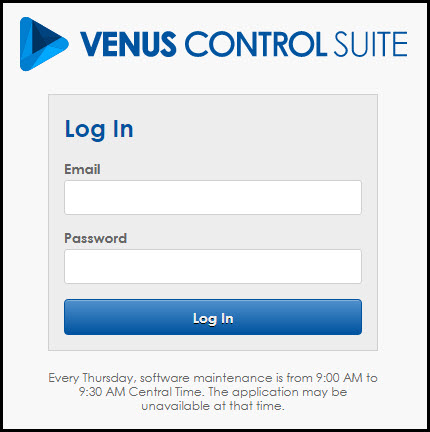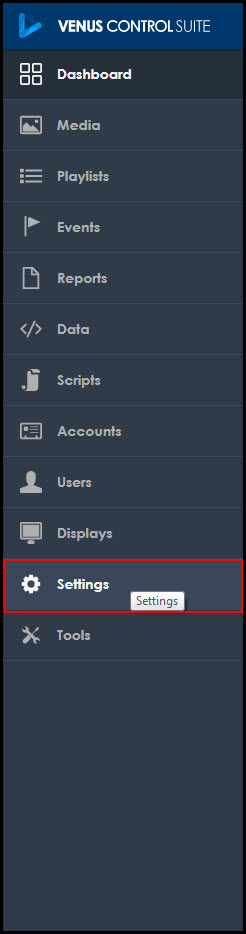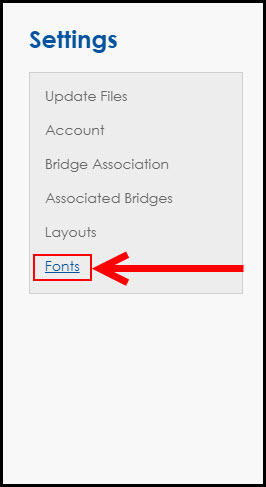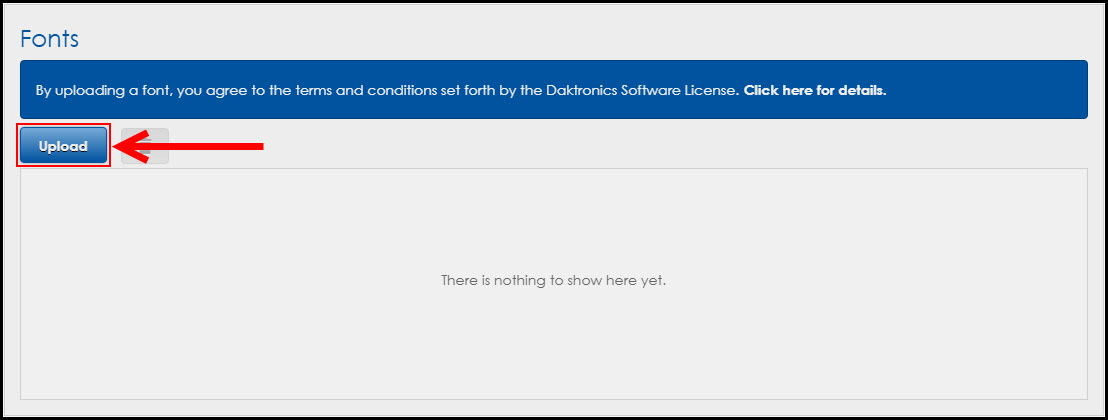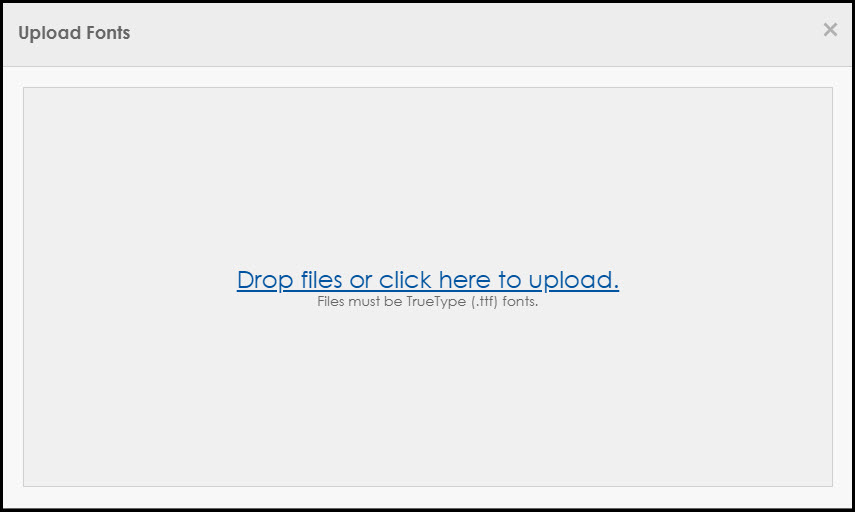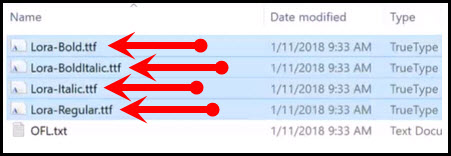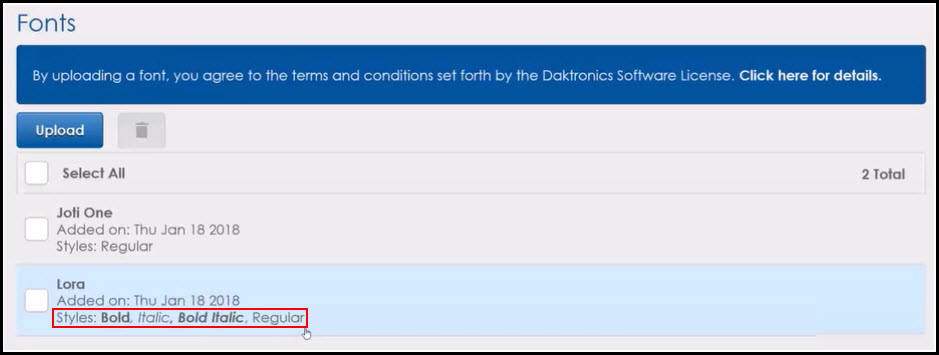New Font Uploader & Font Style Selection Preview
Learn how to use the latest updates in the Venus Control Suite software.
Daktronics Commercial Software Training on 2/23/2018
Categories: Venus Control Suite Training
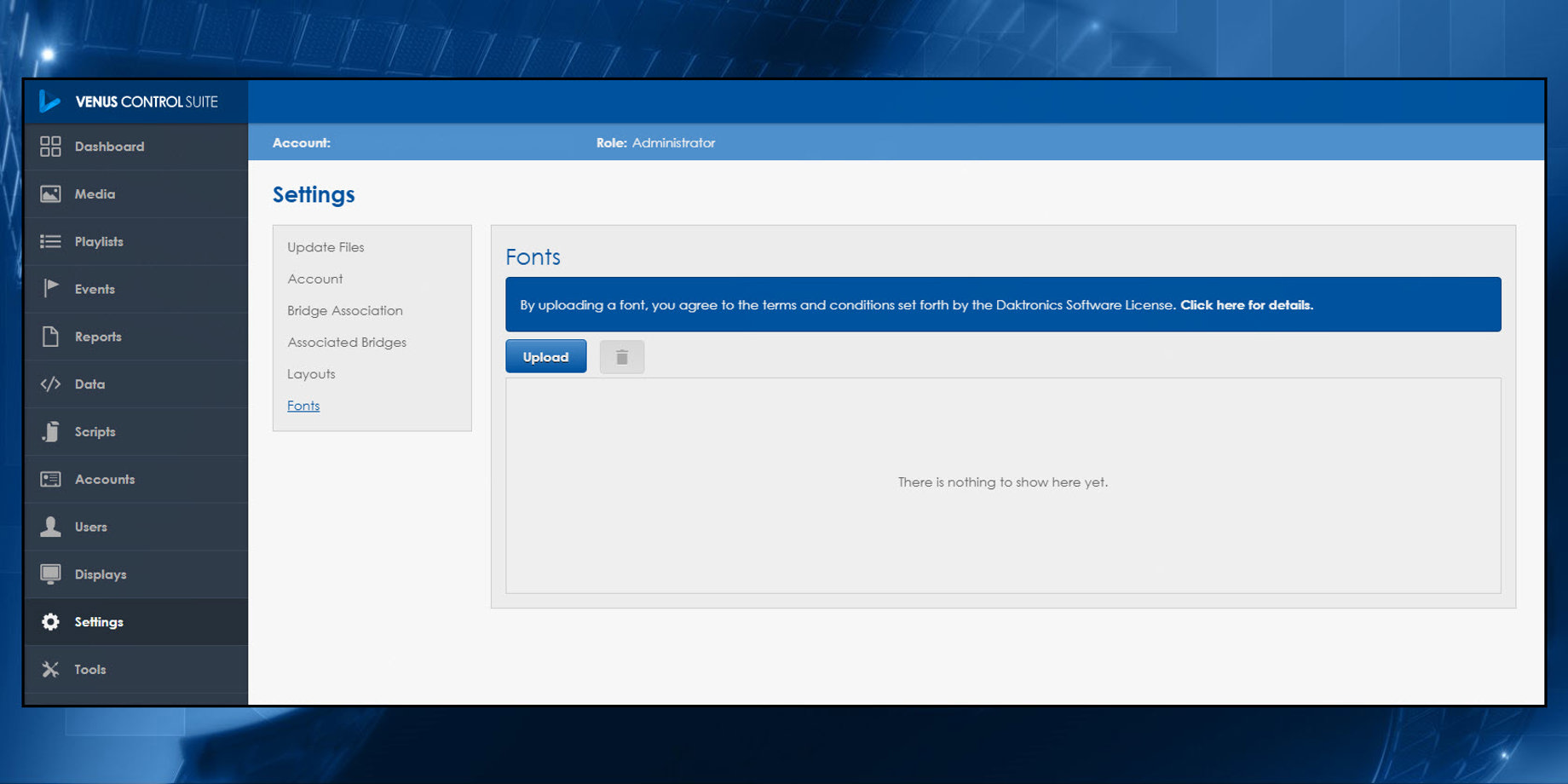
Another week, another update! This week we made several helpful updates to Venus Control Suite.
This time around, the updates revolve primarily around fonts. Fonts can be a bit confusing sometimes, but we’ve made it as easy as possible for you to use within your software!
Upload licensed TrueType fonts for use in presentations
You now can upload fonts into Venus Control Suite! This means, if you have a certain font that you use for branding purposes or a logo, you can now use that same font when you are creating messages in Content Studio and the Web Compositor.
We do have a few points for you to keep in mind before we show you how to upload fonts into Venus Control Suite. First and foremost, you must own the rights or be licensed to use the font.
Type: TrueType (.ttf) fonts are required. OpenType (.otf) fonts are not compatible.
Font Embeddability: Some fonts might be set to “editable” instead of “installable.” To upload fonts into Venus Control Suite, the font embeddability should be installable.
Editable font embeddability may not work in every web browser. These font requirements can be verified by viewing the font’s properties by following the directions below.
- Go to your font location. This would be wherever your font(s) are saved or stored on your computer. For our example, we will first go to our Windows (C:) Drive.
![Windows C]()
- Click on the Windows folder.
![Windows folder]()
- Click on the Fonts folder.
![Fonts folder]()
- Now you will see all of the fonts installed on your computer.
![List of fonts]()
- Right click on the font you want to see the Properties for and click on Open.
![Open font]()
- Now you will see all of the font styles available for that particular font.
![Font styles]()
- Right click on the font style you want to see the Properties for and click on Properties.
![font style properties]()
- Click on the Details tab in the Properties window to find your Font embeddability.
![Font embeddability]()
Style: It is best to use a font that has bold, italic and bold italic versions. Not all fonts will have these options, and that’s ok. Just keep in mind that when you use a font that doesn’t have all those versions, you won’t be able to apply those styles when you use the font in Content Studio or the Web Compositor.
Uploading a font: Please follow the directions to upload a font into the Font Uploader.
- Log into Venus Control Suite.
![Login]()
- Click on Settings in the Main Menu.
![Settings]()
- Click on Fonts.
![Fonts]()
- Click the blue Upload button.
![Upload Fonts button]()
- Drag and drop the font into the Upload Fonts window or Click here to upload to browse your computer for the font.
![Drop files here]()
- Click on the font and choose Open. If the font includes their own bold, italic, and bold italic style options, be sure to select them all and open.
![Choose fonts]()
After a font is uploaded, it should look like the example below.
![Fonts uploaded]()
Using an uploaded font in Content Studio or the Web Compositor: Please follow the directions to create a new message or edit an existing message with your uploaded font.
- Choose the uploaded font from the Font Style list in either of the Content Editors.
- Create or edit a presentation by following the directions from the Knowledge Base articles below.
- How do I create a presentation using the Venus Control Suite Web Compositor?
- How do I edit an existing presentation created in the Web Compositor for Venus Control Suite?
- How do I create a message/presentation in Content Studio?
- How to edit an existing Content Studio presentation in Venus Control Suite.
Here are a few additional points to keep in mind when you create presentations using uploaded fonts:
- The font cannot be deleted if there is a presentation using the font.
- If a font is shared to sub-accounts, they will be able to see the font as an option when creating content, but will not be able to share the font with other accounts.
- Users with Administrator rights will be the only users with the ability to upload fonts.
Font Selection in the Web Compositor now shows the font style
Let’s talk about fonts some more, shall we?! We made an update to the Web Compositor allowing you to preview what a font looks like before selecting to use it in a Web Presentation.
Previously when you added text to a Web Presentation, you would click on the Font Family drop-down menu and select a font. This process has changed. Now, you click on the blue Choose Font button under Typography instead. A separate window opens, showing you what each font looks like.
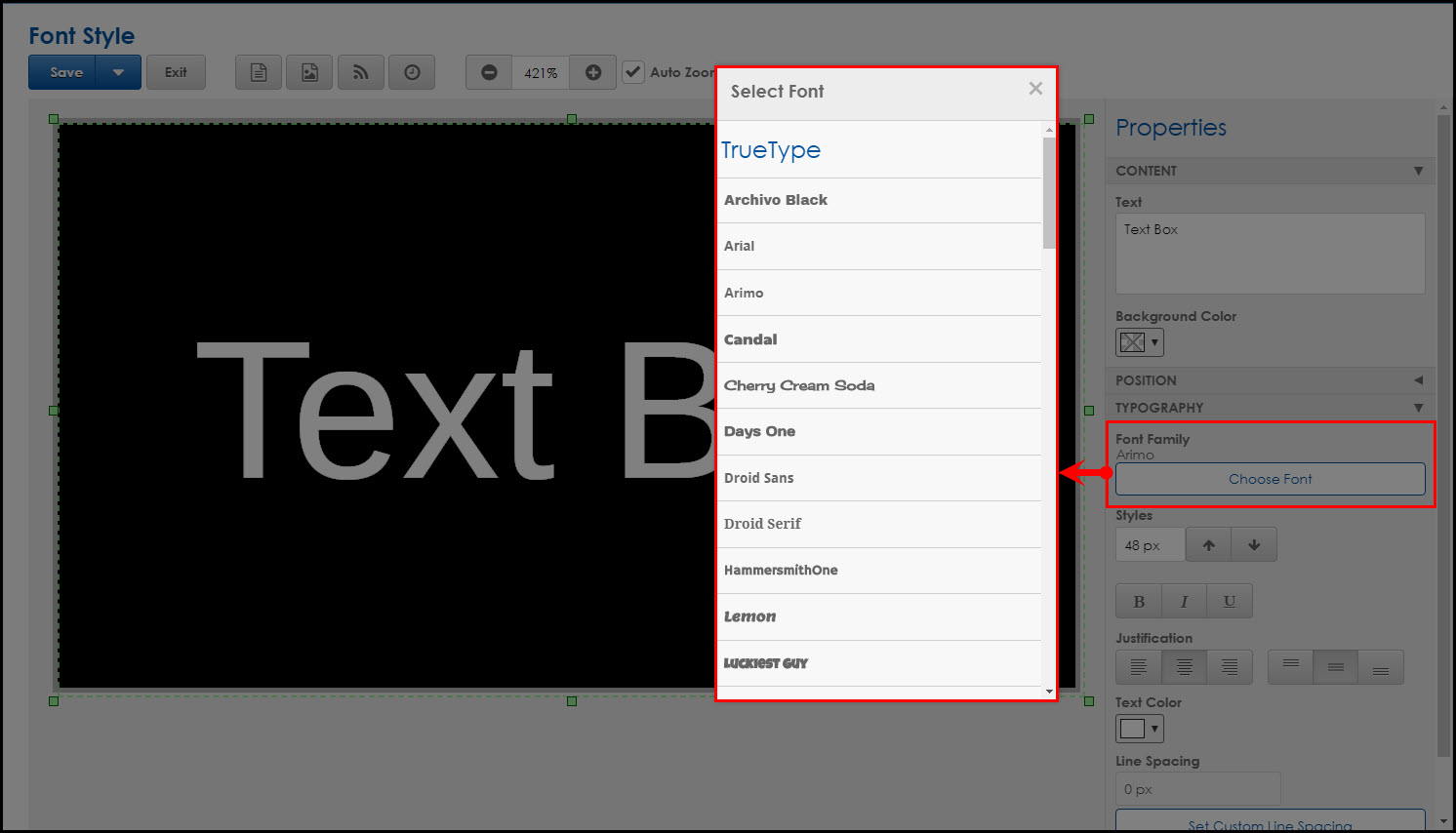
From there, you will simply click on the font you wish to use. It’s really that easy!
Changes made to the Media Library
We’ve also made a few small changes to the Media Library to help make your lives just a little bit easier. The first change we made was to the Upload button, which is no longer the Upload button! Instead, it is now the Add New button, which we (and a lot of you) thought made a lot more sense!
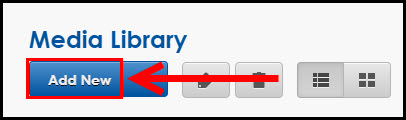
The second change we made was to the drop-down menu found next to the Add New button. When you click the down arrow, you will now see an additional option below New Web Presentation called Explore Free Content.
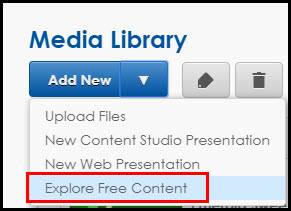
When you click on Explore Free Content, it will take you to our website where you can find all our FREE Content Packages! Click the links below to find out what to do from there!
- How do I purchase a content catalog for my display?
- How do I download & import content from Daktronics Commercial Creative Services?
As always, we hope you find these updates helpful when you use your Venus Control Suite software.
If you enjoy reading our blog, be sure to click the orange “Receive Email Updates” button on the right side of the page. Thanks for reading!