Time To Get Your Priorities Straight! Playlist Priority That Is.
Your favorite, new Venus Control Suite feature is here! Take control of the order of playout between playlists by using the new Playlist Priority feature in the Scheduling App.
David Grotzinger on 9/27/2022
Categories: Venus Control Suite Training
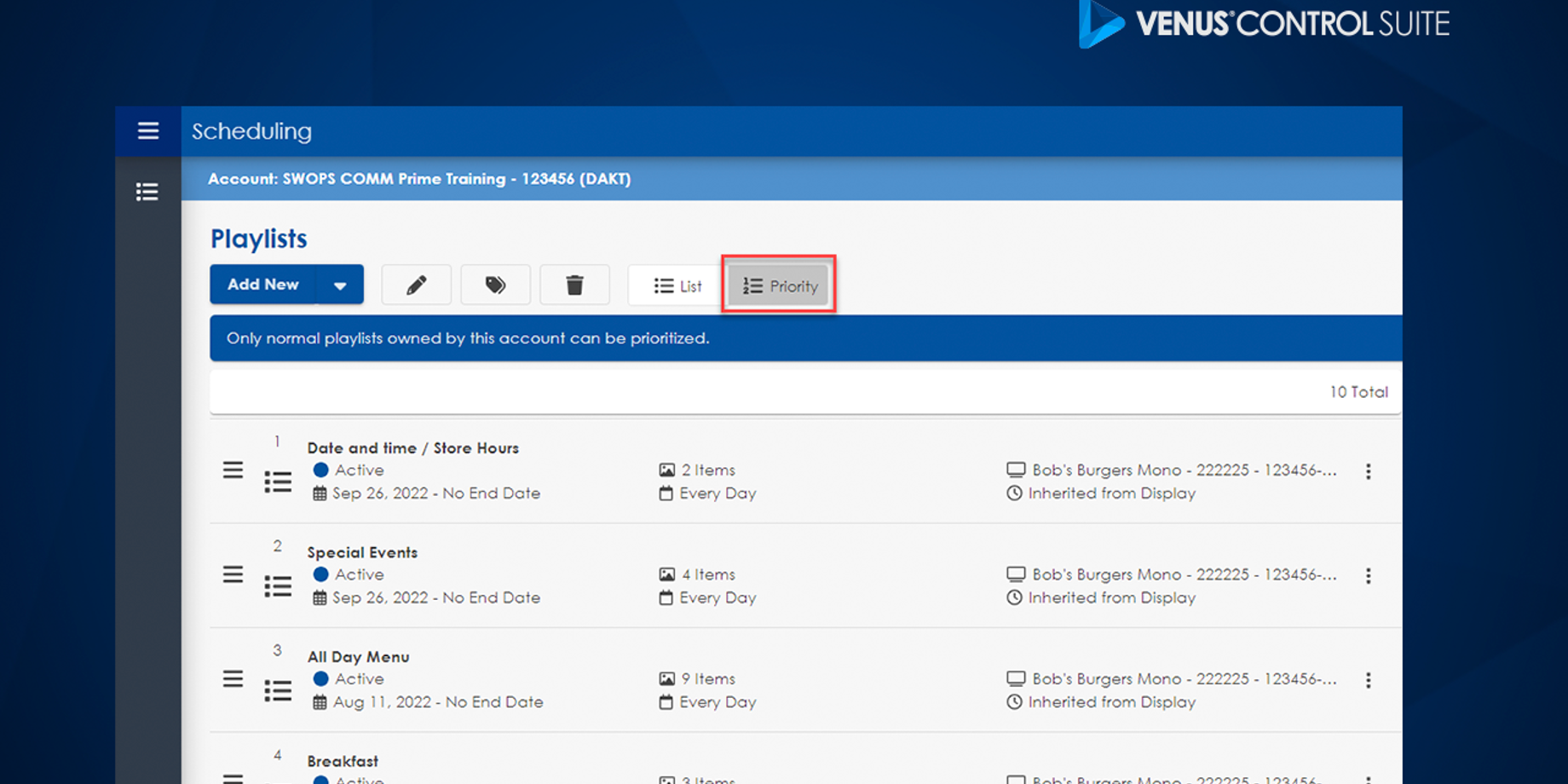
Your Feedback Matters!
The Scheduling App is being made for you as new features are introduced based on your feedback. We have made some progress with how you can edit multiple playlists or file properties at one time. To continue our feedback changes we are adding a Playlist Priority feature to Venus packages Select and up!
List View vs. Priority View

Have you ever asked yourself what is the order of playout based on the active playlists you see in your Scheduling App? The first thing to understand is the difference between list and priority view. When opening the scheduling app, you will see the list view of your playlists by default (or the view you’ve always seen). This is where you can make edits to playlists, and utilize the multiple property change tool! To prioritize your playlists toggle into the new Playlist Priority view.
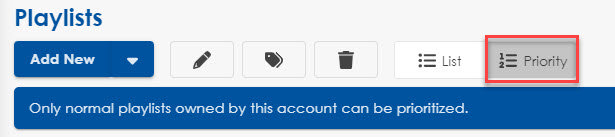
The Priority view allows you to change the order of the expected playout. Playlist Priority view does not include override, synchronized, inactive, and expired playlists indicated by the blue banner. You are only looking at normal, active playlists that were created from this account. If a new playlist was created, it will be added to the bottom of the priority list. The properties of each playlist can be different here so make sure to filter for a specific display if you have more than 2 displays to work with. You should also keep in mind those single day or time range playlists are going to play in the order of priority when that day or time comes. Changing the priority to those type of playlists will have less impact than if it were an all-day playlist.
How to Prioritize Playlists
Changing your playlist priority is easy! Depending on the number of playlists you see on the list you can use the overflow menu (3-dot icon) to quickly move a playlist to the top or bottom of the list. That way you have less distance to drag if you needed to adjust where it belongs on the list.
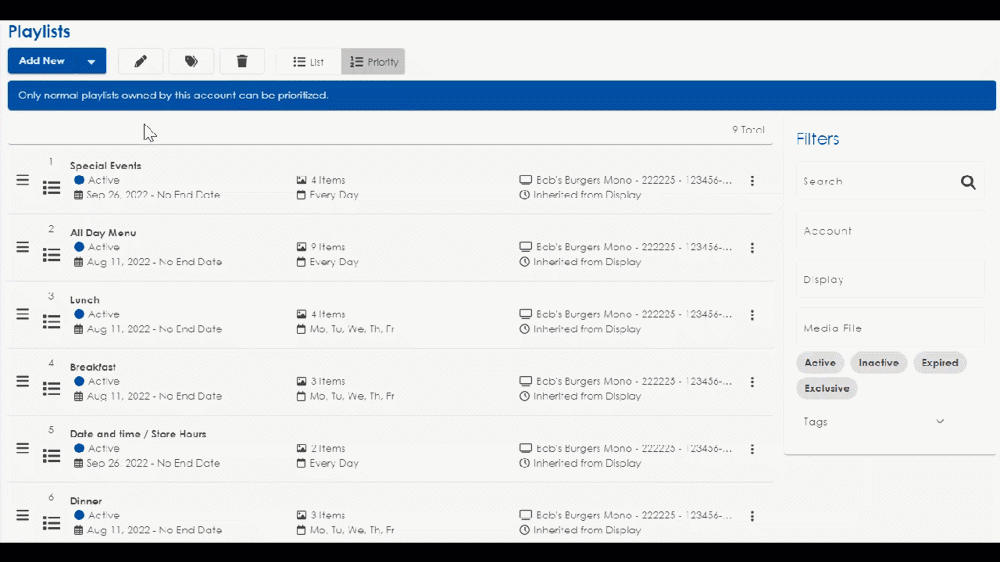
The other way is through the 3-line menu where you can click and drag the playlist line in the preferred order. This style of changing order is just like when you are changing the order of files within a playlist.
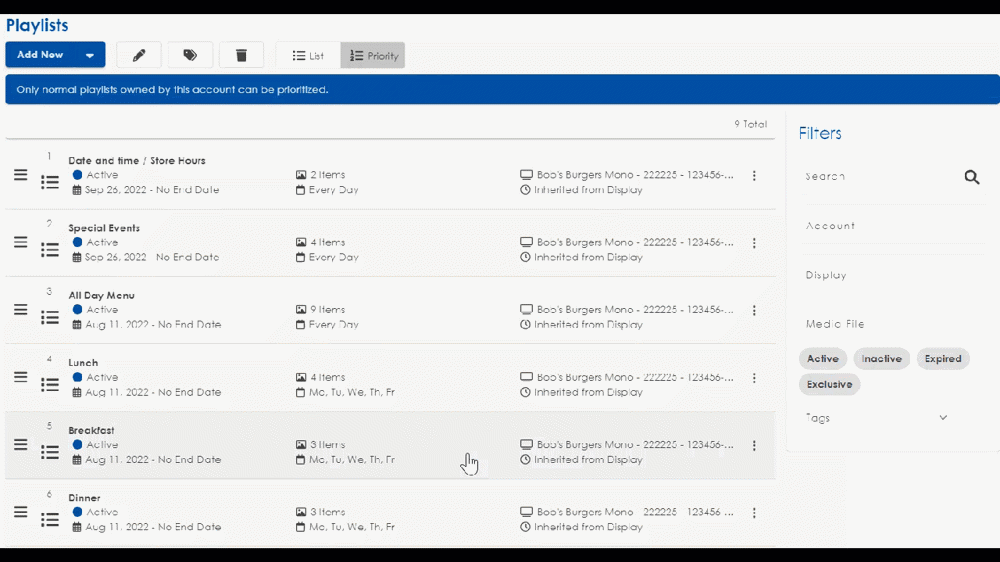
Trainer Tips
- For accounts with multiple displays use the display tags for future filtering
- The most impactful prioritization is done on a single display or targeted group. Use the filters to distinguish what priority list you are taking control of if you have a wide network of displays.
- Playlist Priority can only show a list of playlists that are owned by the account. Playlists that were created from a parent account are not visible in the priority list when in a child account.
For any questions on Venus Control Suite, check out at this list of helpful resources!
